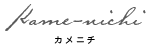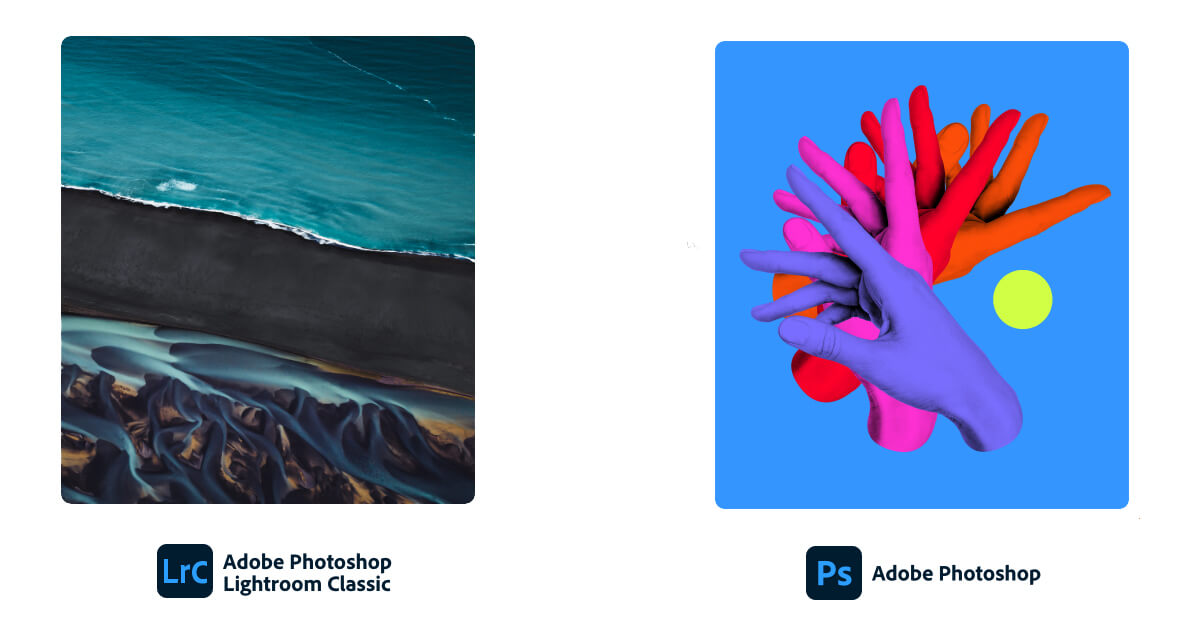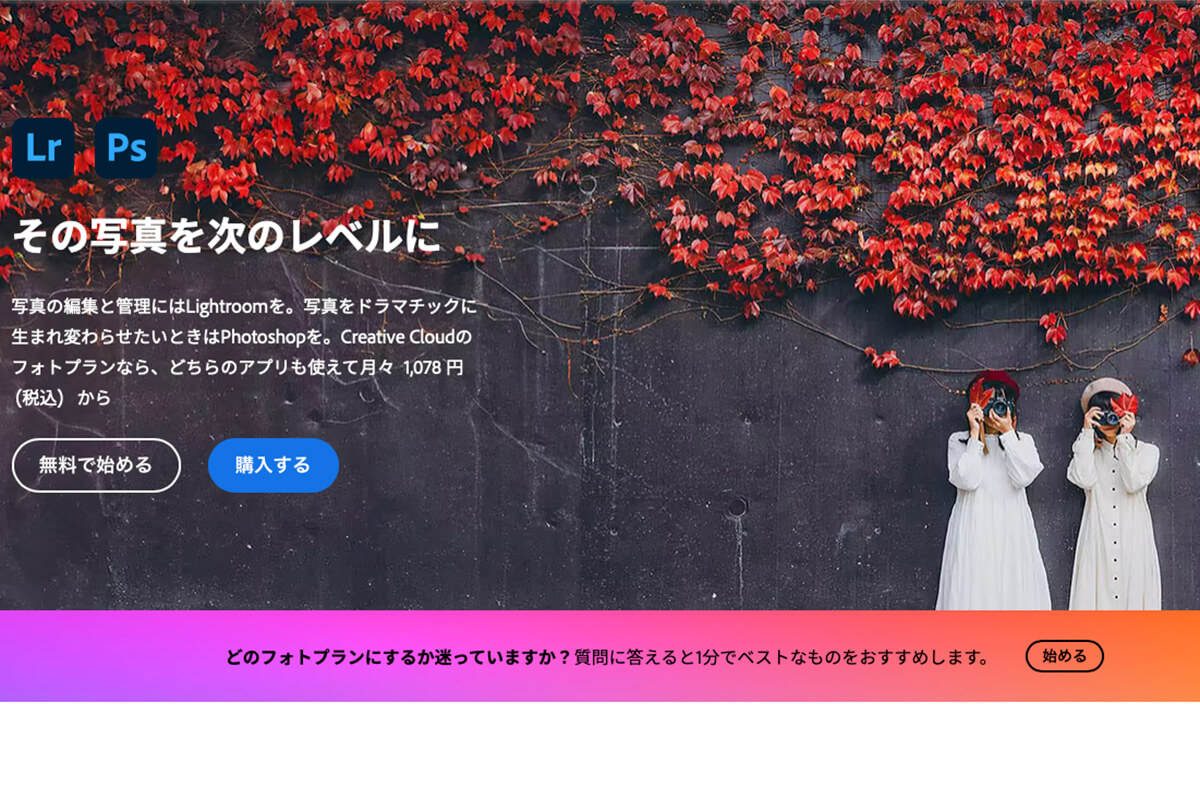このカメラブログ「カメニチ」の多くで調べられているのは実は「Photoshop」と「Lightroom」の違いについて。
どちらのソフトウェアもRAW現像することは可能です。
他にもたくさんRAW現像ソフトはあるものの、やはり画像加工ソフトといえばAdobeを思い浮かぶ人が多いようですね。
この記事では下記の内容についてまとめています。
・RAW現像ソフトを探している。
・Photoshop、Lightroomの違いについて知りたい。
・Photoshop、Lightroomのどちらが自分に向いてるか悩んでいる。
結論、PhotoshopもLightroomもRAW現像は可能です。
ただし、この2つのRAW現像ソフトには明確な違いがあります。
RAW現像をマスターすれば、写真の表現の幅は劇的に広がりますし、またもっと写真が好きになること間違いなしです。
ぜひ、僕と一緒に写真生活をより楽しんでいきましょう!
それではいってみましょう!
PhotoshopとLightroomはここが違う。
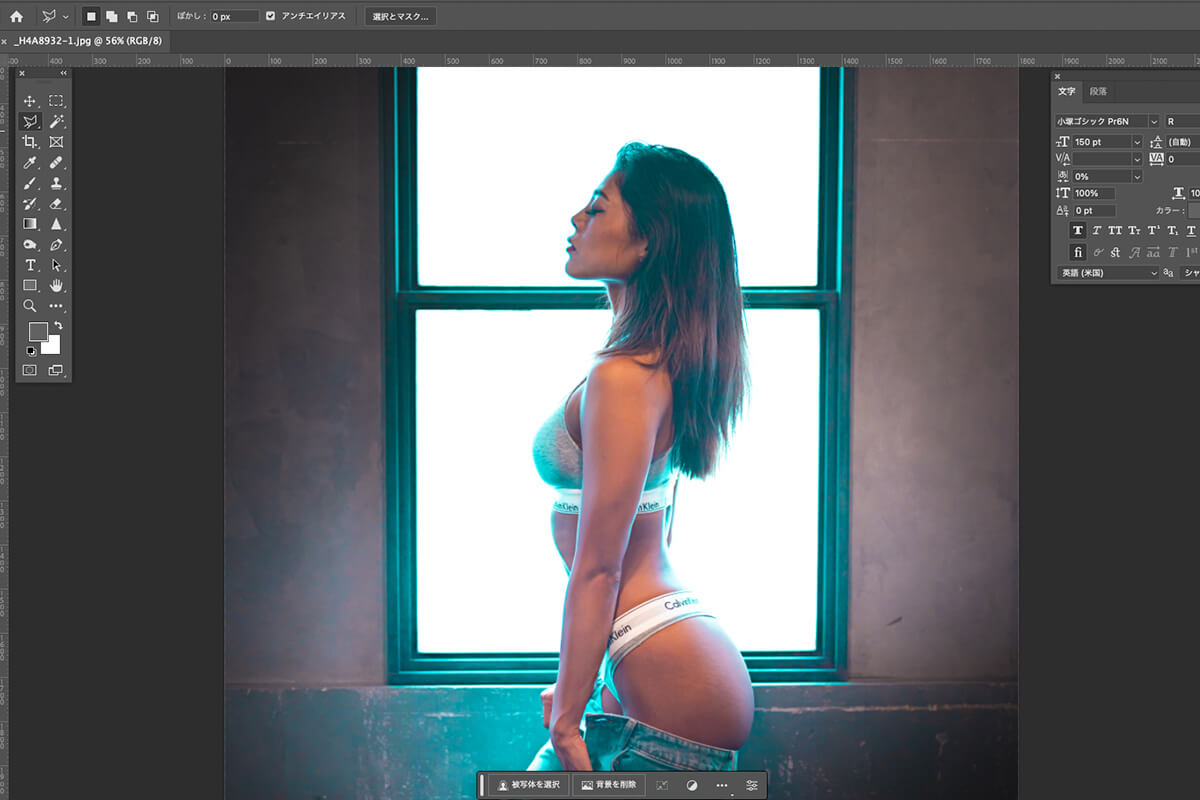
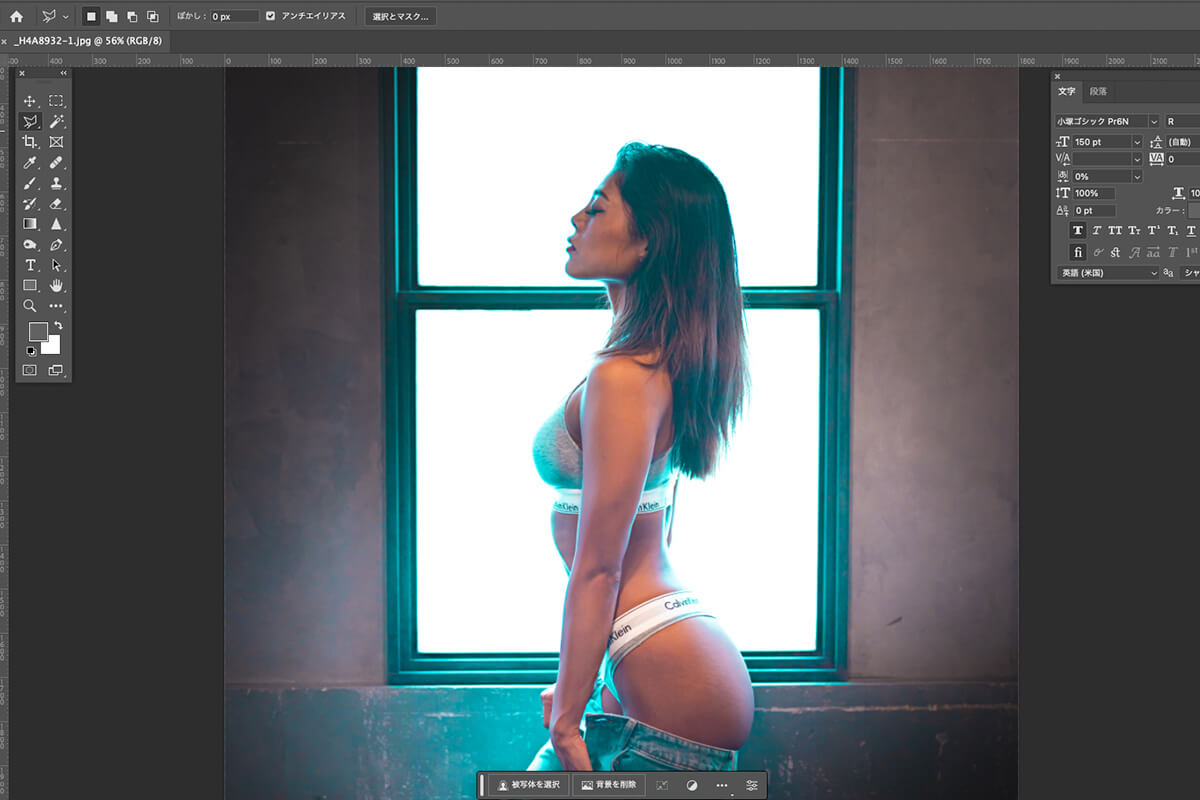
それでは早速、違いについてまとめます。
PhotoshopとLightroomはこのあたりが違います。
| 項目 | Photoshop | Lightroom |
|---|---|---|
| 一括編集、管理。 | × | ⚪︎ |
| プリセットの使用。 | × | ⚪︎ |
| 複雑な写真処理。(合成など) | ⚪︎ | × |
| 写真への文字入れ。 | ⚪︎ | × |
| 高度なレタッチ。(人なら肌など) | ⚪︎ | × |
| レイヤー機能。 | ⚪︎ | × |
僕はこのようにPhotoshopとLightroomの違いについて理解しています。
どちらがRAW現像するのに向いているかというと難しいところであり、一概にどっちとは言えないです。
どちらのRAW現像ソフトが自身の撮影スタイルに合うのかは、人それぞれ違うからです。
それではもう少し細かくまとめていきましょう
RAW現像を効率よく管理、現像したいならLightroomを勧めたい。


大量の撮影したRAWデータの写真を、少しでも早くRAW現像したいのであれば、Lightroomがおすすめです。
Lightroomには「カタログ」という機能があり、Lightroom内で写真をフォルダに分けて管理することができます。
RAW現像する際はカタログに保存された写真フォルダを読み込み、そのフォルダ内のRAWデータを一括で編集することができるのがとても便利です。
RAW現像の際に設定したパラメーターをコピー、別のRAWデータにペーストをすることができます。
テキストのコピペのようなことができるというわけです。
この機能が本当に便利で、僕のように大量の写真をRAW現像する際には神機能としか言いようがありません。
また、写真を整理、管理、検索することも可能な点も注目です。
プリセットが便利すぎる!Lightroomを使うならこの機能は使いたい!
Lightroomは市販されている「プリセット」を使用することができます。
・プリセットとは?
RAW現像したあとの設定データ(露出、ハイライト、シャドウ、彩度など)を保存することができる機能です。保存されたプリセットは他の写真に適用することができます。
この機能がさらにLightroomでのRAW現像の便利さと効率化に寄与します。
大量のRAWデータを一括でプリセットをあてることが可能というわけです。
写真に文字入れをしたい!装飾したい!ならPhotoshopがおすすめ!


RAW現像した後に、写真に文字を入れたい、ロゴを入れたいならPhotoshopがおすすめです。
上の写真のように写真に簡単に文字を入れることができます。
これはLightroomではできないですね。Photoshopの特権です!
一概に「どちらのRAW現像ソフトが写真をより表現豊かにすることができるのか」という点で考えると、結論は「PhotoshopとLightroom」の両方を使って写真を仕上げることが望ましいです。


こちらのコスプレ写真全体に「白い霞がかった雲」が見えるかと思います。
実はこれは合成です。
若干、写真全体に「ノイズ」のようなものも発生させており、写真全体の雰囲気を調整しています。
このような調整はPhotoshopの「レイヤー」機能を使ってRAW現像します。これはLightroomにはできないことです。
PhotoshopとLightroomは使い分けが重要です。


実は僕はPhotoshopとLightroomの両方を使っています。
ポートレート写真を例にあげます。
どのように使い分けているかというと、
僕は1度の撮影で数百枚のRAWデータを取り扱うことが大半です。Photoshopで1枚1枚、RAWデータを開いてRAW現像することは効率的によくありません。
なので、まずはRAWデータはLightroomで先ほどのプリセットを用いてRAW現像を行います。
LightroomでRAW現像後にJpeg保存。保存されたjpegデータをPhotoshopで開いてから若干の肌修正を行います。Lightroomでは人物の肌修正などには向いていないんですよね。
このブログのトップバナーに時々文字入れをする時もあります。そんな時は「②」のあとに文字入れを行います。
つまり、僕のような「大量な写真を処理」するような方はPhotoshopだけでRAW現像するのは効率的ではないんですよね。
それではPhotoshop単体でRAW現像する人は少ないの?
そんなことはありません。
僕の知り合いではPhotoshopのみでRAW現像する人もいます。
その方は、
・大量に写真をRAW現像しない。
・Photoshopで撮影した写真のお気に入りの1枚をRAW現像を行い、そのまま写真に日付や文字を入れる。
確かにこのスタイルで写真をRAW現像している人はとても向いているのはPhotoshopですよね。
なので、冒頭でお使いした通りPhotoshopとLightroomのどっちが自分に向いているのかは、その人の撮影スタイルによるというわけです。
PhotoshopとLightroomはAdobe「フォトプラン」が格安!
出典:Adobe
Adobeのソフトウェアは「サブスプリクション」タイプで、月額課金と年課金があります。
PhotoshopとLightroomもそれぞれ単品でサブスプリクションサービスなのですが、実はこの両方をお得に使う方法があります。
価格比較はこんな感じです。
| 価格(税込) | |
|---|---|
| Photoshop | 1,848 円/月 |
| Lightroom | 1,078 円/月 |
| フォトプラン(PhotoshopとLightroomのセット) | 1,078 円/月 |
あれ?と思いません?
PhotoshopやLightroomを単体でサブスクリプション登録するより、PhotoshopとLightroomをセットで登録できるフォトプランの方がお得なんです。
どういうこと!?と思いますよね。なので、PhotoshopとLightroomのどちらでRAW現像ソフトをするか迷ってる方は、とりあえずフォトプランで登録で間違いなしです。両方試してみましょう!
他にもどんなRAW現像ソフトはある?


RAW現像ソフトは様々なものが各社から販売されています。
今回はAdobeのRAW現像ソフトを紹介させていただきましたが、他にもAIを利用したRAW現像ソフトなど様々です。
僕が実際に利用するRAW現像ソフトのおすすめは下記の別記事にまとめています。


どのRAW現像ソフトも単体で利用できますし、例えばLightroomで全体の雰囲気作り。Luminar neoというRAW現像ソフトでAIで人物だけに絞り肌修正なども可能です。
RAW現像ソフトは組み合わせて使うことで、より便利に使うことができますよ!
まとめ。


念の為まとめておきますね。
・PhotoshopとLightroom、人それぞれRAW現像の取り組み方で異なる。
・大量に写真を編集、RAW現像したいなら「Lightroom」がおすすめ。
・写真を少数でRAW現像するなら「Photoshop」でも問題なし!
・PhotoshopとLightroomがセットで使える「Adobeのフォトプラン」がおすすめ!
以上です!
まぁ、なんにしろ自分に合うかどうかはまず実際に使用してみてから判断するのが良いでしょう。
僕のようにPhotoshopとLightroomの両方を使うのも良し。
また、どちらか片方だけ使うのも良しです。
それでは今日はこのあたりで終わりです!
みなさま、良い写真生活をお送りくださいませ!
それでは!