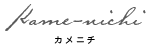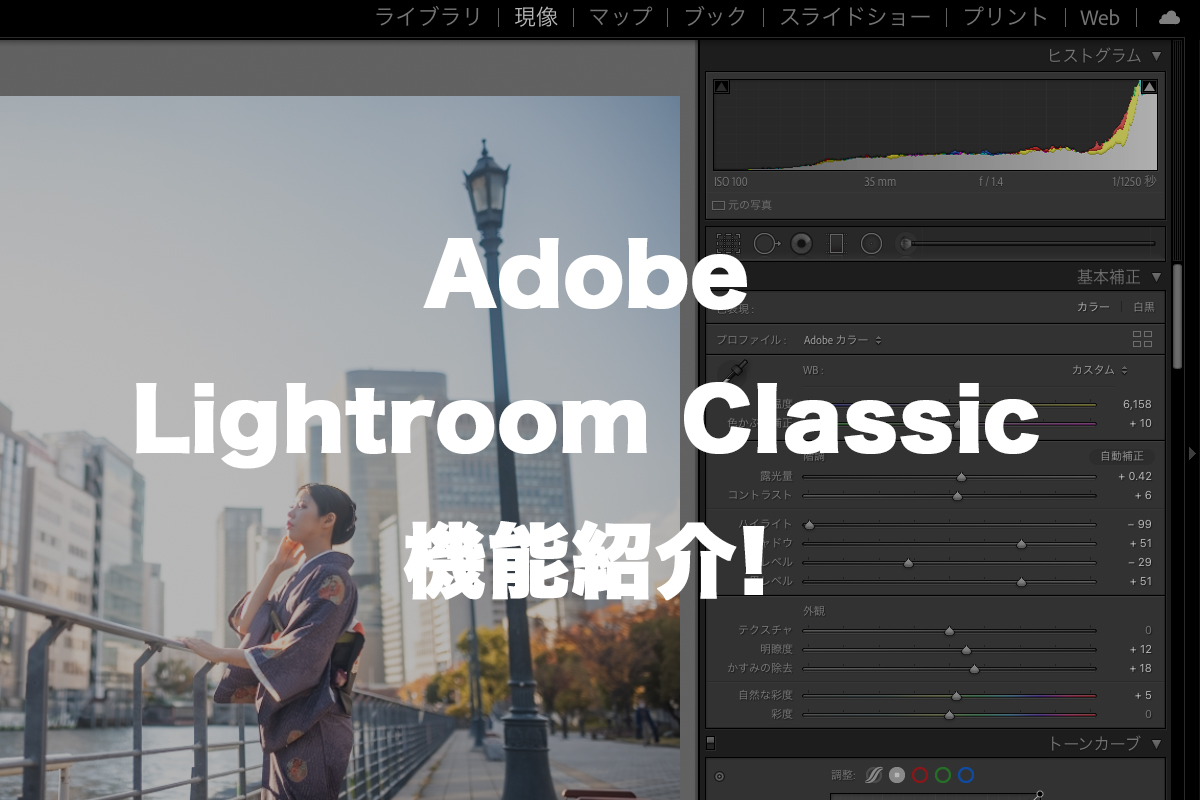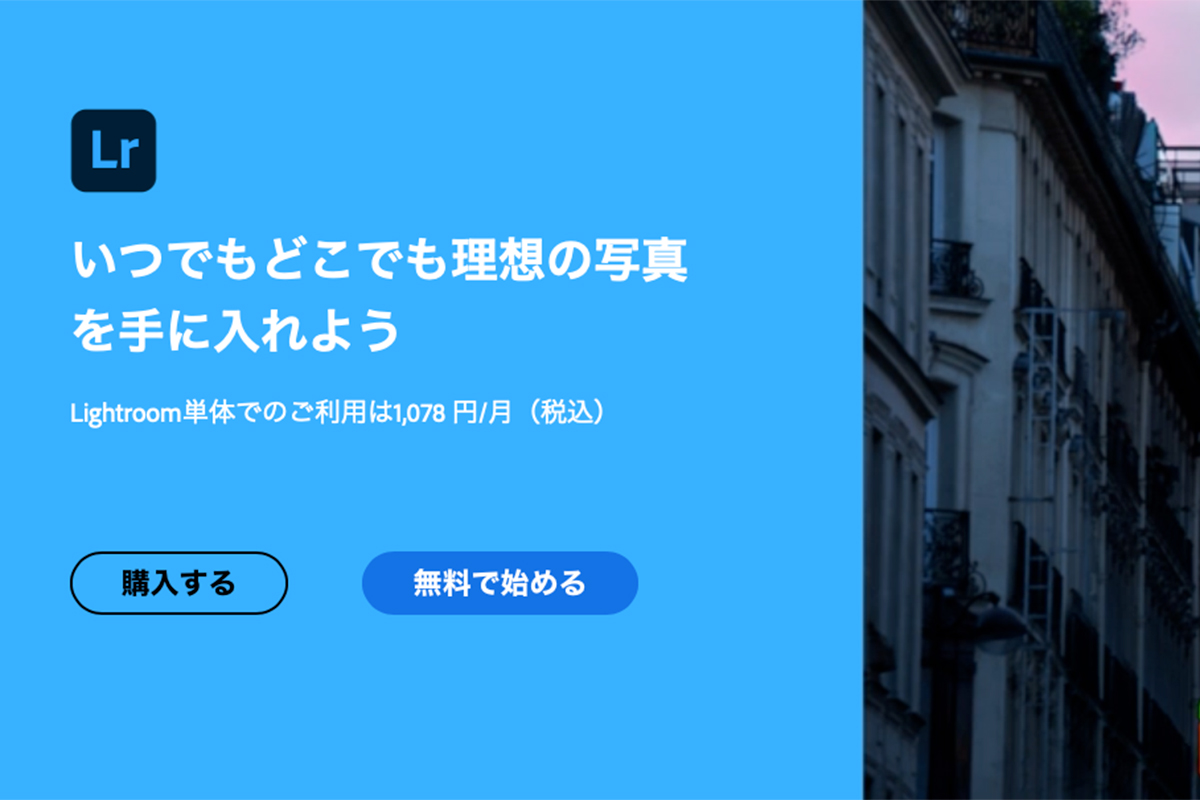写真を撮る多くのカメラマンに愛されているRAW現像ソフトといえば・・・AdobeのLightroom Classicと一番最初に思い浮かべる人は多いのではないでしょうか。
その使いやすさから僕自身も長年、使い続けています。
この記事ではLightroom ClassicのRAW現像に便利な機能を紹介をしたいと思います。
対象とする方は、
・RAW現像に挑戦したい。
・RAW現像ソフトを探している。
・もっと自由に写真をクオリティ高く表現したい。
RAW現像は慣れてくると楽しいですし、何より写真の表現手段が飛躍的に広がりますのでぜひ挑戦してみてくださいね。
ヒストグラムと基本補正について
まずはヒストグラムと基本補正についてです。
Lightroom Classicで、一番使用する機能です。
ヒストグラムについて。
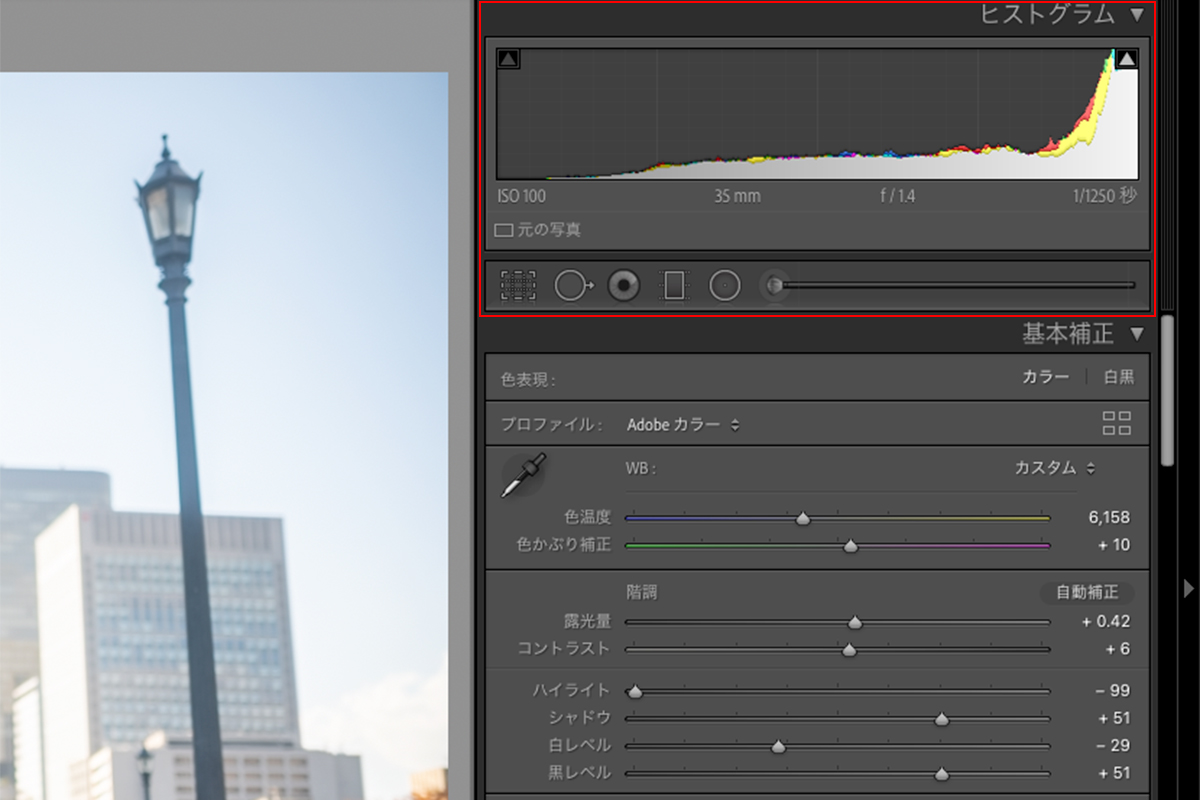
カメラの機能の一つとしてヒストグラムがあります。
RAWデータにはヒストグラムのデータも記録されていて、Lightroom Classicで確認することができます。
このヒストグラムは、
・白レベル
・ハイライト
・露光量
・シャドウ
・黒レベル
この5つに分けられており、各項目をクリック&ドラッグで自由に動かすことができます。
より細かく定量的に写真を調整したいのであれば、基本補正を使用することになります。
基本補正について。
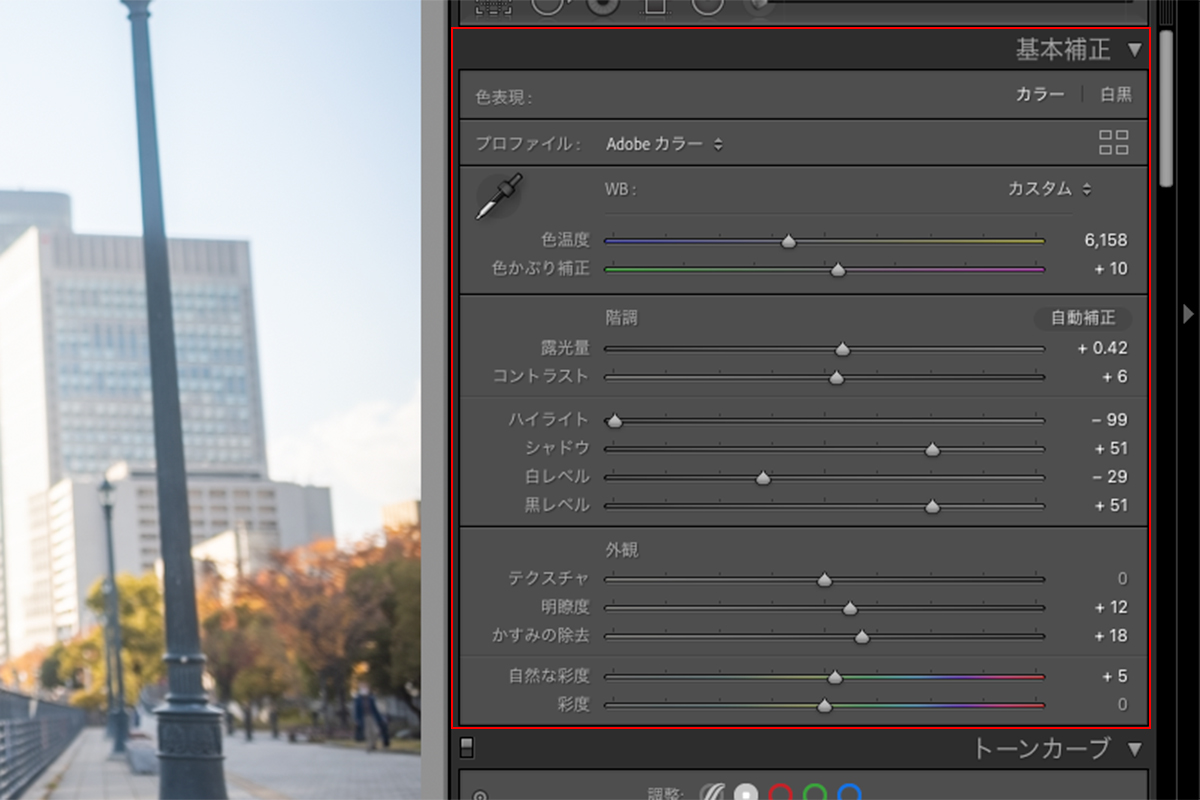
Lightroom Classicの基本補正は以下の機能をバーを動かすことで直感的に、数値を変更することで定量的に写真の表現を変更することができます。
【WB(ホワイトバランス)】
・色温度
・色かぶり補正
【階調】
・白レベル
・ハイライト
・露光量
・コントラスト
・シャドウ
・黒レベル
【外観】
・テクスチャ
・明瞭度
・かすみの除去
・自然な彩度
・彩度
自分の表現をしたい方が一番力を入れるのがこの基本補正と言えます。
慣れると自由自在に写真で表現することができます。
トーンカーブについて。
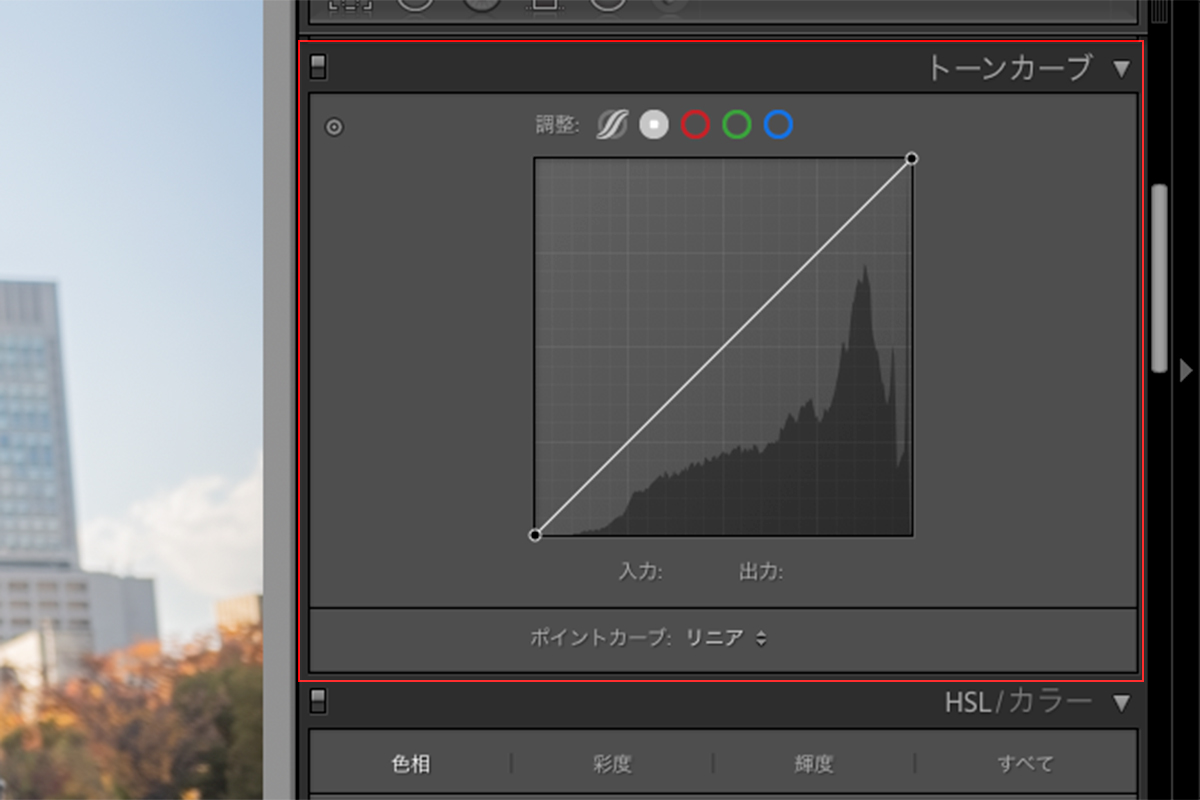
写真の明暗はトーンカーブでも調整が可能です。
また、写真全体の色味もトーンカーブで細かく調整することができます。
トーンカーブもドラッグ&ドロップで直感的に調整することができます。
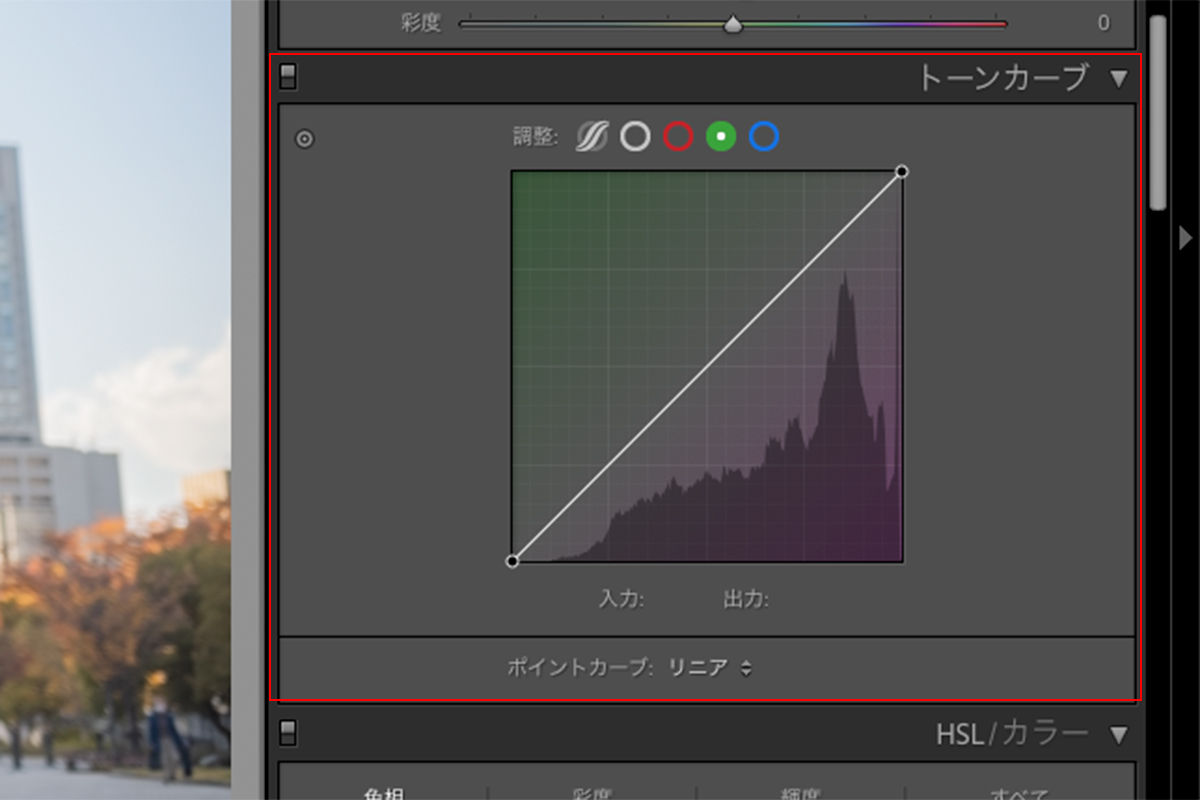
トーンカーブはこのように色味の調整にも利用できます。
HSL/カラーについて。
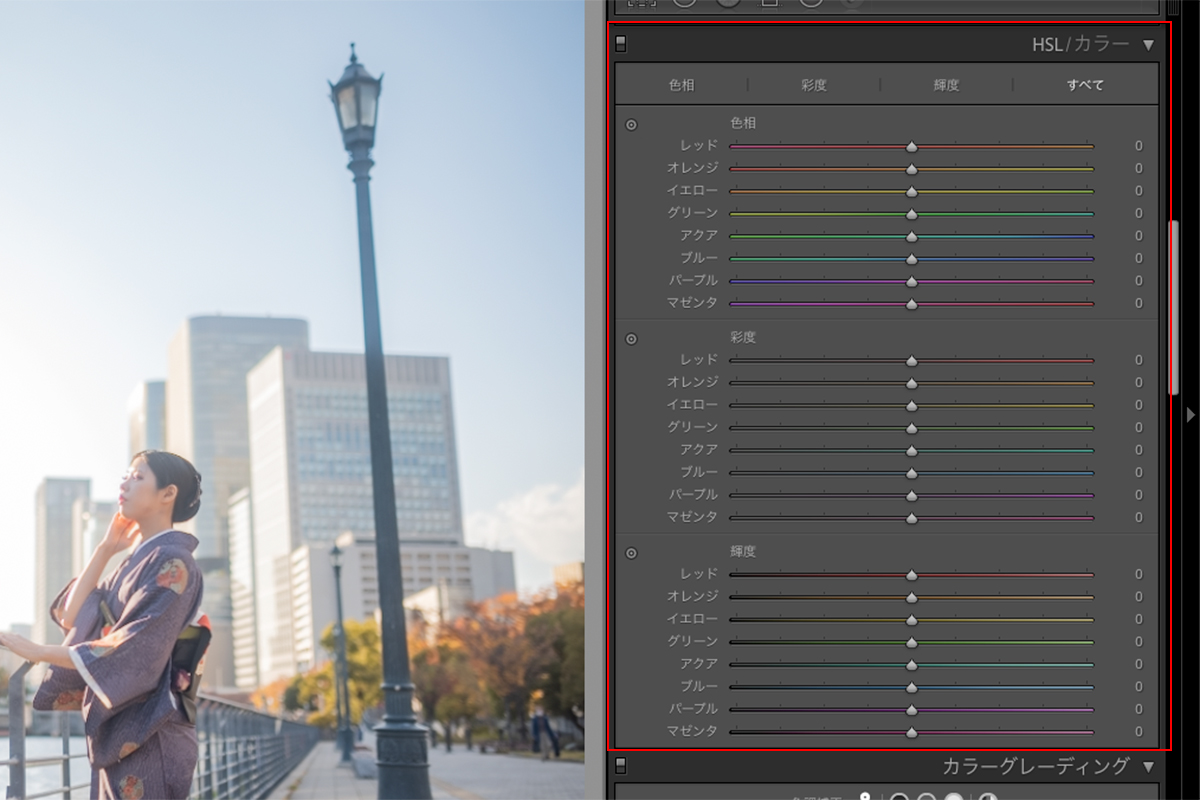
HSL/カラーは色味に関わる調整がメインです。
以下の機能を調整することができます。
・色相
・彩度
・輝度
特に色相は写真の色を異なる色に変化することができ、思い切った色の表現も可能です。
彩度、輝度も細かく調整することで、きっとあなたが思い描く世界観を表現してくれるでしょう。
ちなみにキャリブレーション機能でも色の変更ができます。
カラーグレーディングについて。
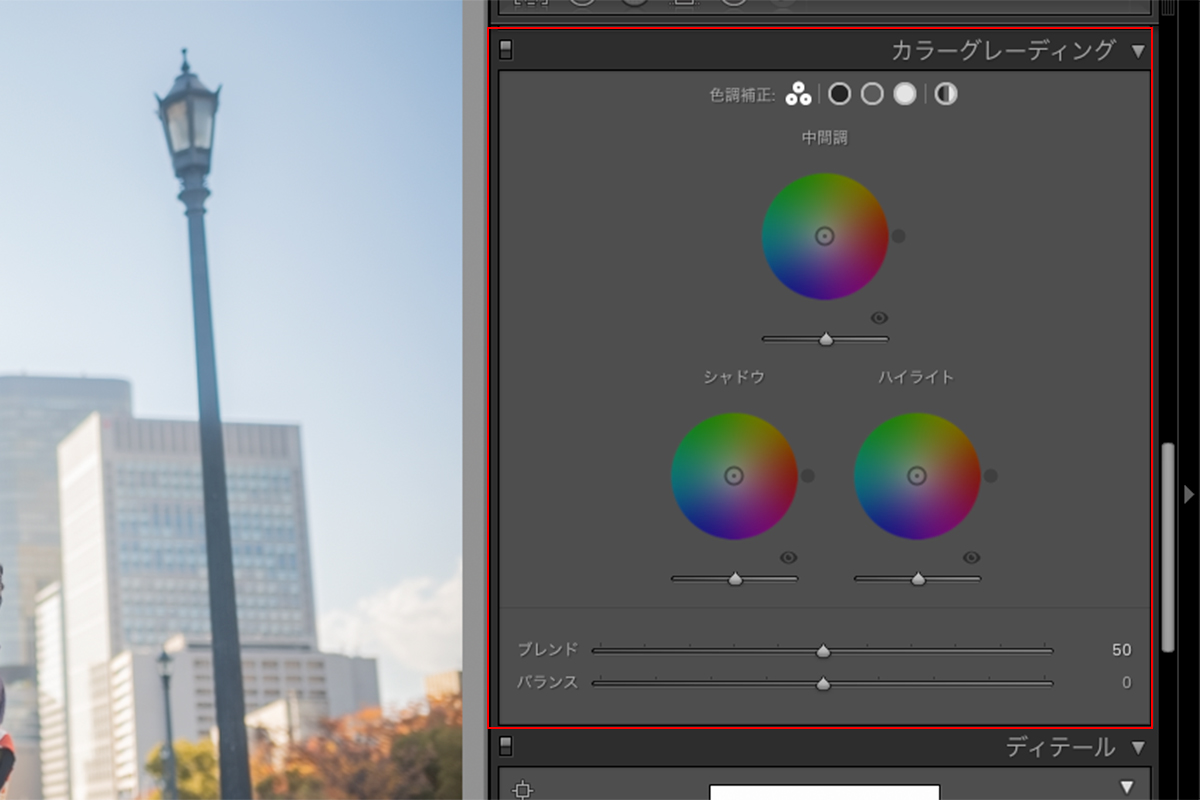
カラーグレーディングは以下の項目毎に異なる色味に調整できる機能です。
・中間調
・シャドウ
・ハイライト
ちょっと分かりにくい機能だと思うので、写真を用意しました。
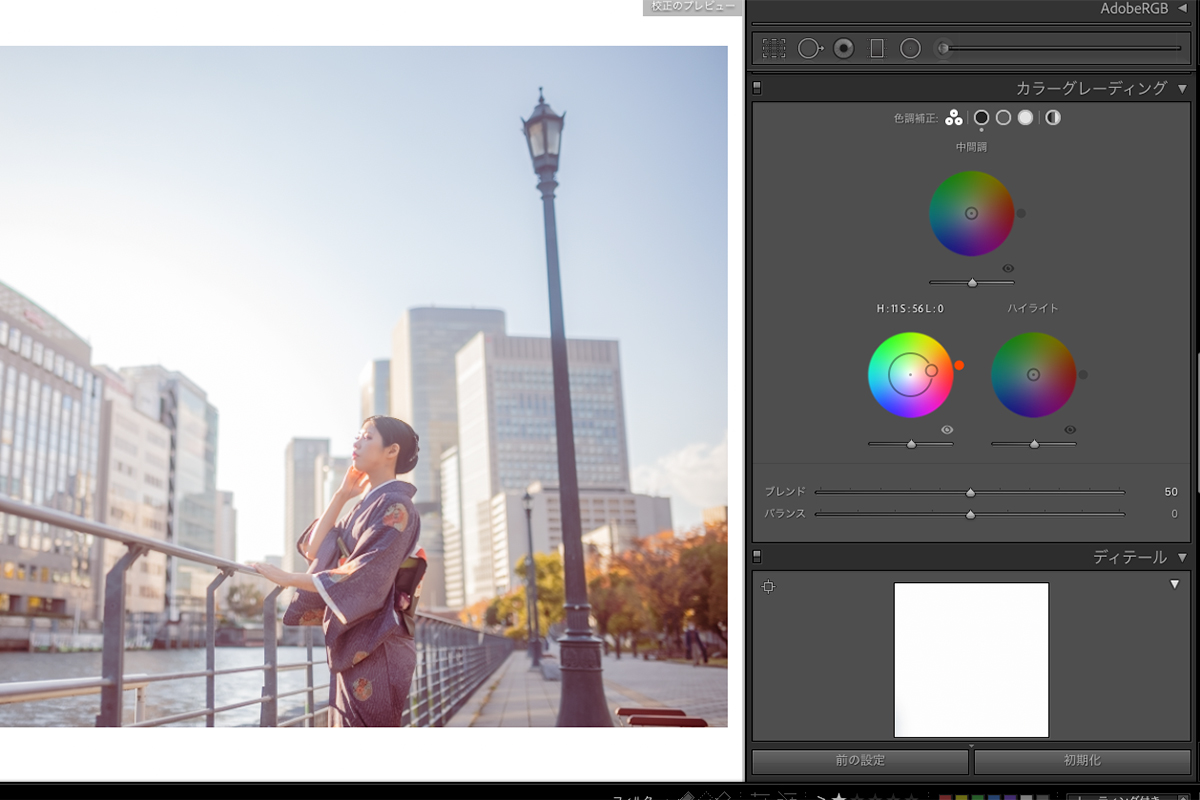
シャドウの色味を赤色に調整しました。
シャドウの部分の色が変化していると思います。
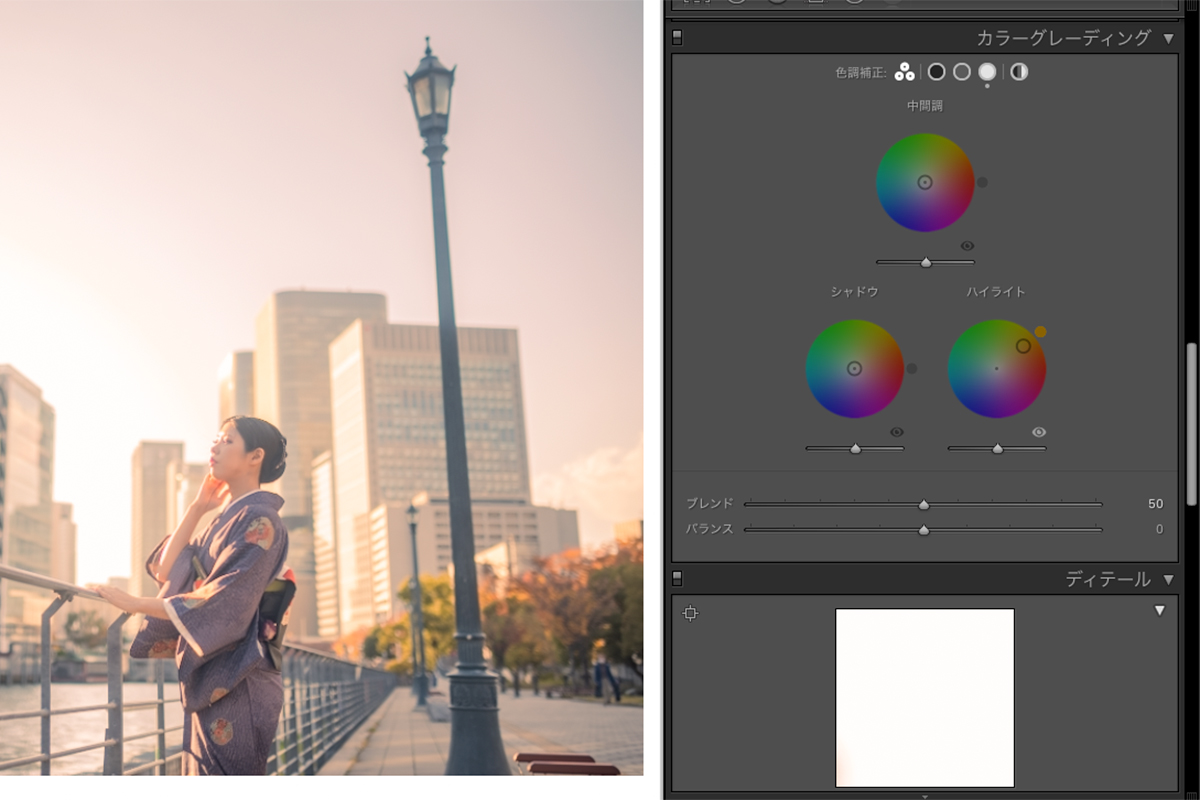
ハイライトの色味をオレンジ色に調整しました。
ハイライトの部分の色が変化しているのがみて取れると思います。
カラーグレーディングも使いこなすことで、写真の表現の幅を広げることが可能です。
ディティールについて。
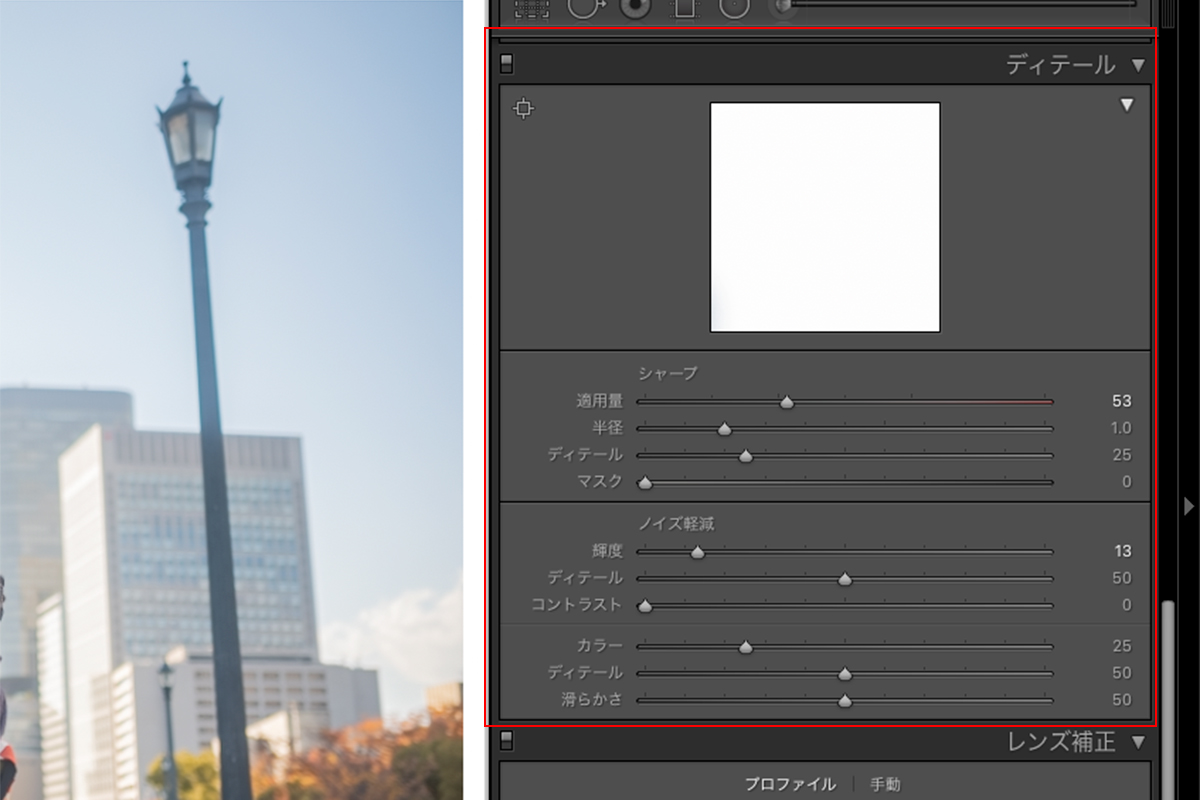
ディティールは写真全体のシャープさとノイズの具合を調整することができます。
【シャープ】
・適用量
・半径
・ディティール
・マスク
【ノイズ低減】
・輝度
・ディティール
・コントラスト
・カラー
・滑らかさ
シャープを調整することで被写体のディティールがよりクッキリと。
ノイズ低減を調整することで、撮影時にISOを上げることによって発生したノイズを低減することができます。
基本補正についで、よく利用する項目になるでしょう。
レンズ補正について。
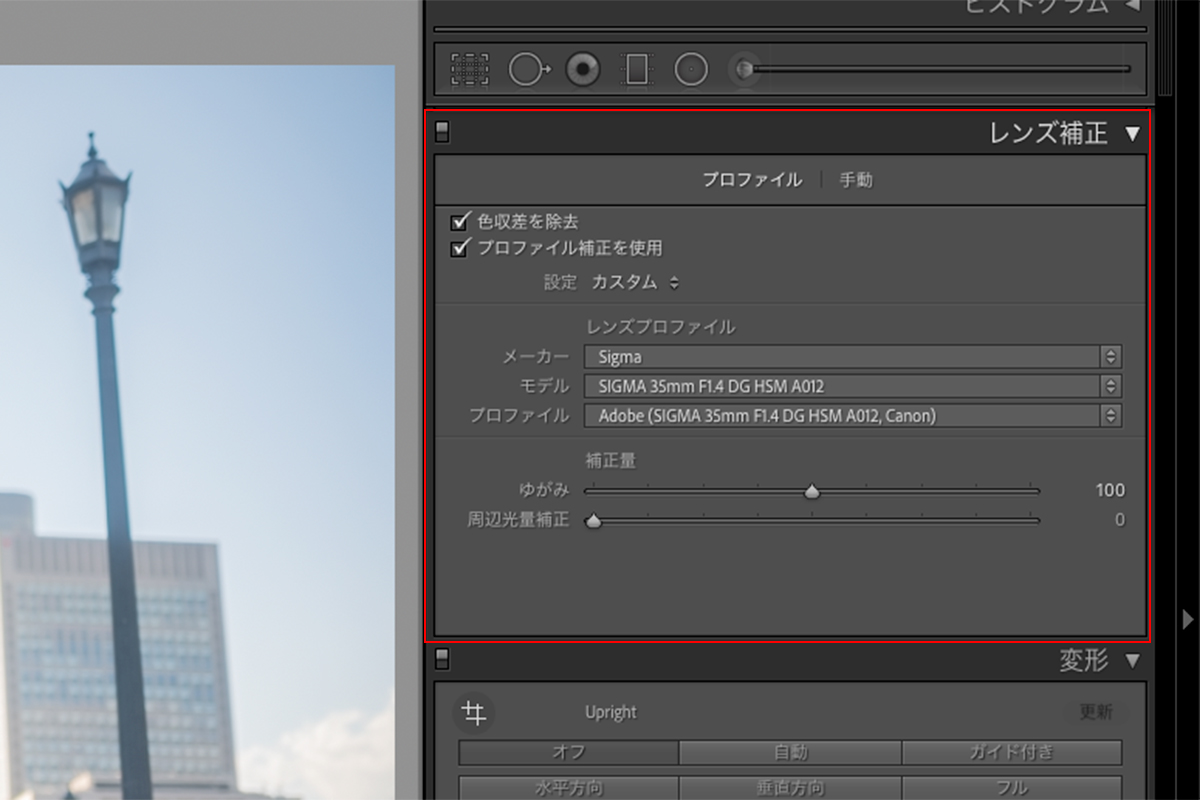
RAWで撮影された写真はレンズデータ(対象の写真がどのレンズで撮影されたか)が記録されています。
撮影された写真はその性質上どうしても写真にレンズの特徴が現れます。
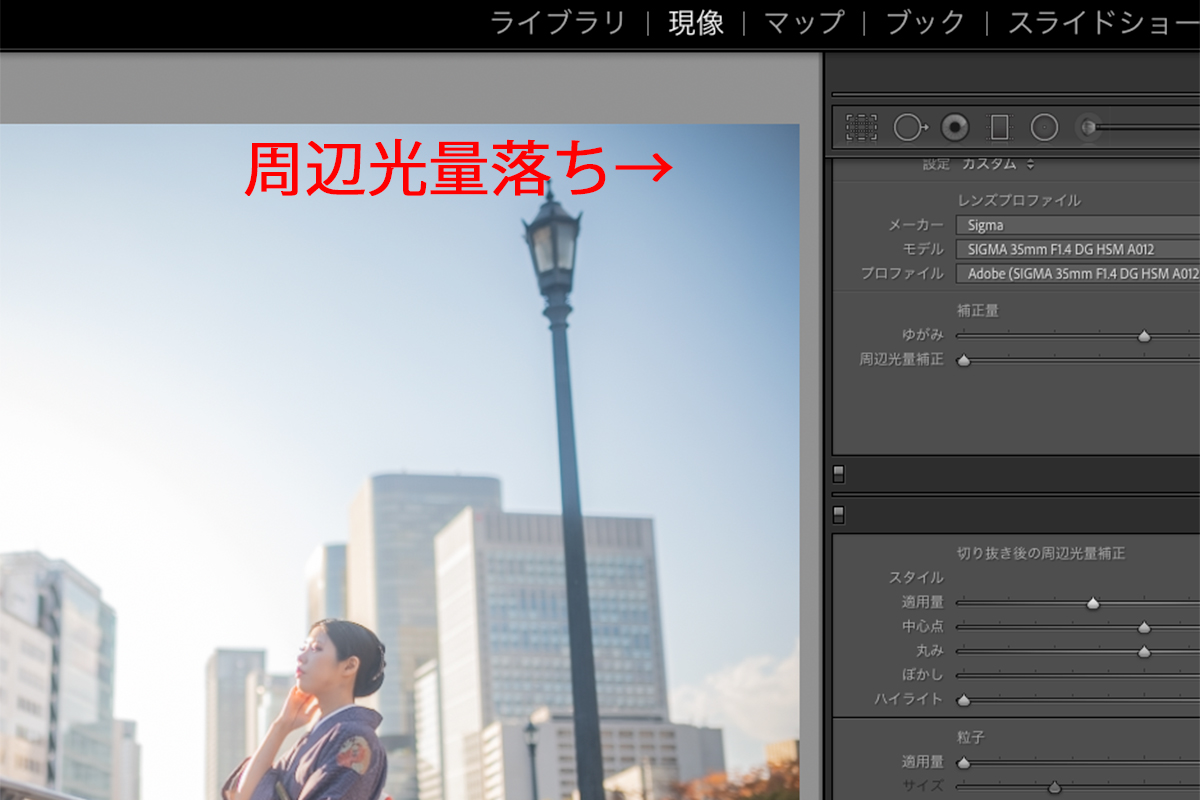
それが「周辺光量」と「歪み」です。
これらの特徴はレンズによって異なります。
Lightroom Classicではレンズデータを所持していて、レンズデータを読み込むことで「周辺光量落ち」の発生と「歪み」を抑えてくれて自然な写真に仕上げることができます。
※最新のレンズはLightroom Classicのアップデートで対応することが多いです。
広角レンズが特に周辺光量落ちと歪みが発生しますので、レンズ補正はとても便利です。
変形について。
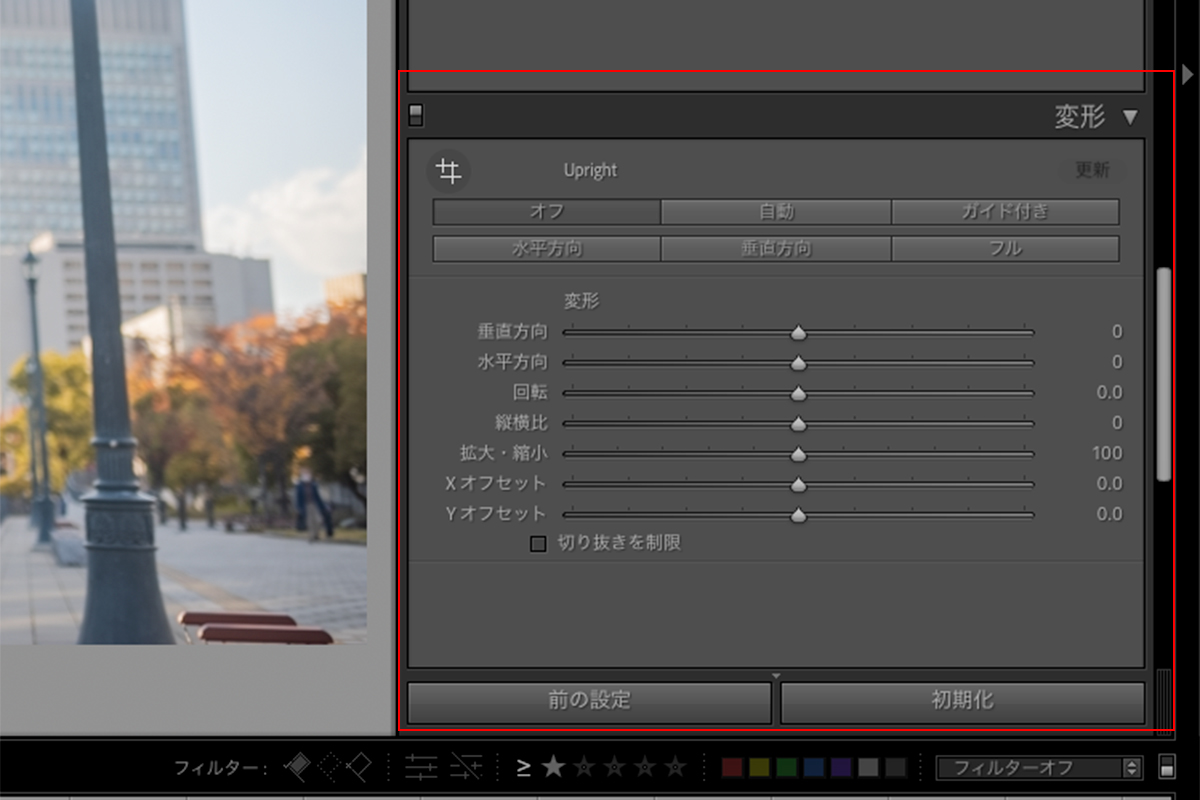
変形は撮影した写真の傾きや回転など、ちょっと特殊な切り取り機能です。
・垂直方法
・水平方法
・回転
・縦横比
・拡大・縮小
・Xオフセット
・Yオフセット
この7つの項目で調整することができます。
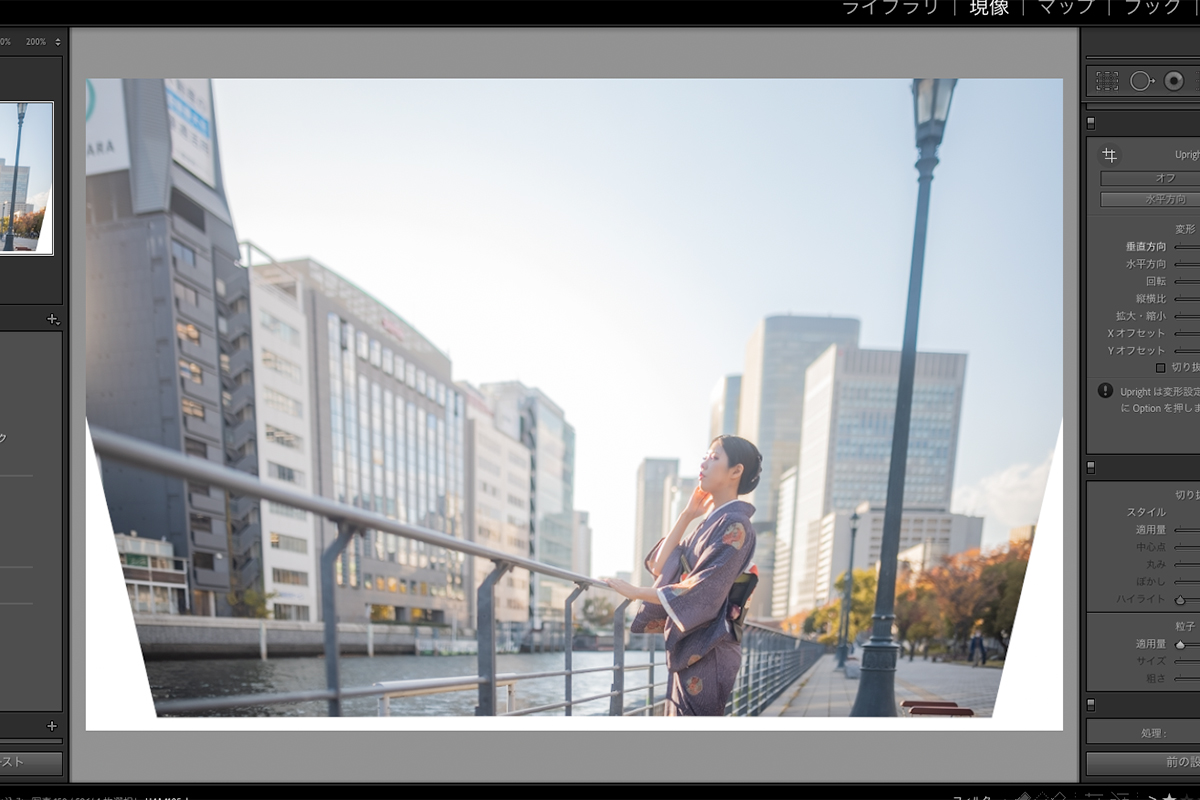
イメージしにくいと思いますが、垂直方向を修正するとこのようになります。
効果について。
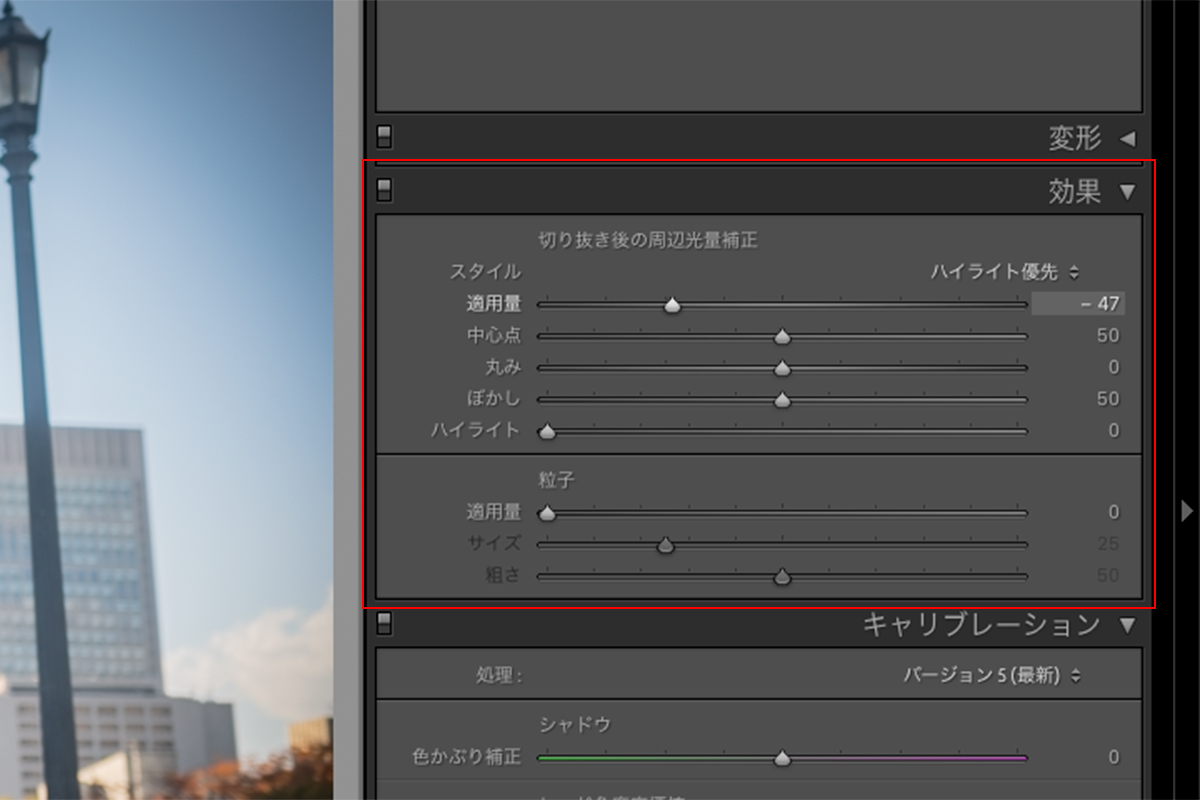
効果は意図的に周辺光量落ちを発生させることができます。
下に例を用意しました。

こちらはレンズデータを当てた写真です。
写真の周辺に影はなく、クリアに見えると思います。

こちらが周辺光量を意図的に加えた写真です。
このように周辺光量落ちは使い方によっては表現の一つとして使うことができます。
周辺光量落ちの具合はバーや数値を調整することで自由に表現が可能です。
写真の整理と管理機能が優秀。
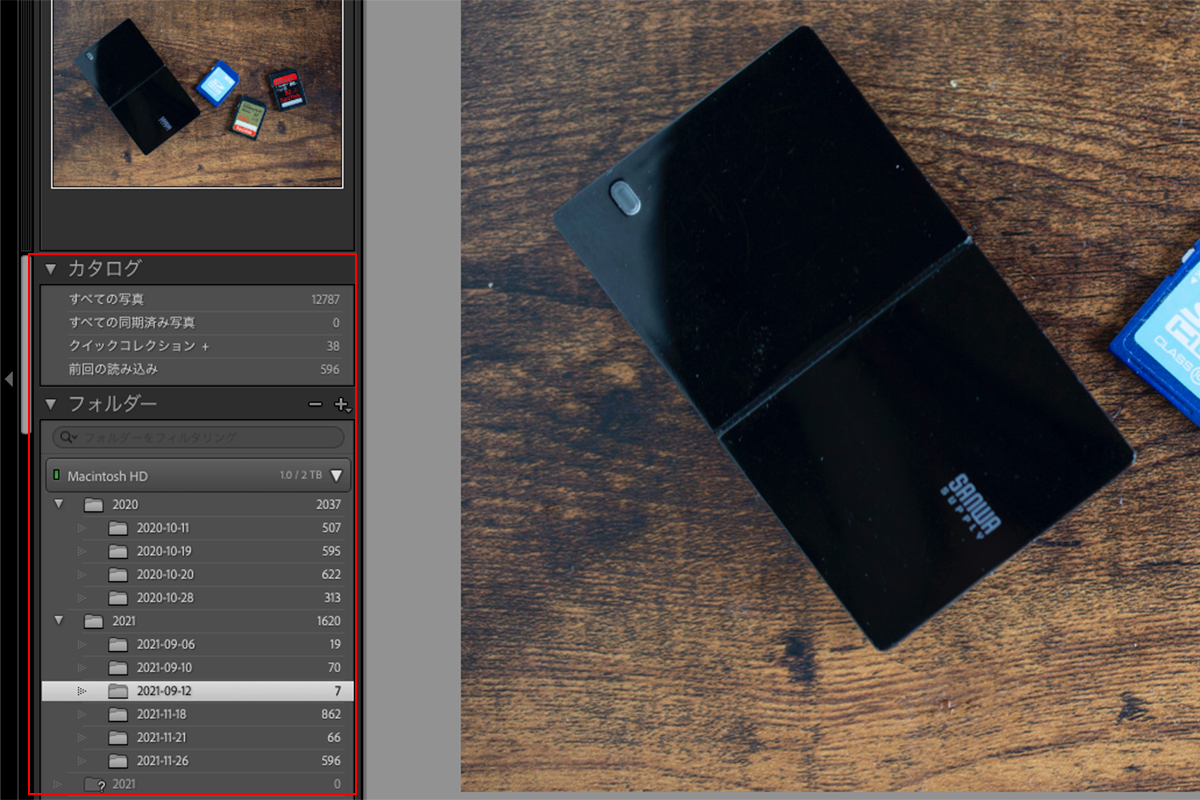
Lightroom Classicは写真の整理と管理機能がとても優れています。
例えばRAWデータがパソコン上の別フォルダに分かれていてもLightroom Classic上に一度読み込みさえすれば、ライブラリから写真を読み込むことができます。
わざわざ写真編集したいRAWデータをフォルダから探す手間がないというわけです。
Lightroom Classicのとても優れた機能の一つですね。
Lightroom Classicの金額は?
出典:Adobe
Lightroom Classicは月額課金制(サブスプリクション)です。
単品では月に¥1,078(税込)かかりますが、Lightroom Classicはお得な課金方法があります。
必ずフォトプランを選択するようにしてください。
フォトプランはLightroom ClassicとPhotoshopの両方を¥1,078(税込)(ストレージ20GB)で使うことができます。
使用期間もあるので、気になる方は実際に触ってみた方が良いかと思います。
RAWデータを修正後、Photoshopで細かな写真の調整をすることや、写真に文字を入れたいと思うことがあるかと思います。
その際、Photoshopがあるととても便利なので必ずフォトプランにしましょう。
まとめとその他、RAW現像ソフトを知りたい方へ。
写真をjpegで撮って出しで楽しむのももちろん楽しいですが、RAW現像を覚えると写真の表現の幅が劇的に広がります。
慣れてくると「あ、カメラでこう撮って、RAW現像したら、あんな表現できるかも!」とファインダー腰の見え方が変わってくるんですよね。
そして思ったように写真を仕上げることができるようになるとますます写真生活が楽しくなると思いますので、RAW現像にぜひ挑戦してみてください。
下の記事にその他おすすめのRAW現像ソフトをまとめていますので、気になる方はぜひチェックしてみてください。
それでは!