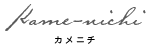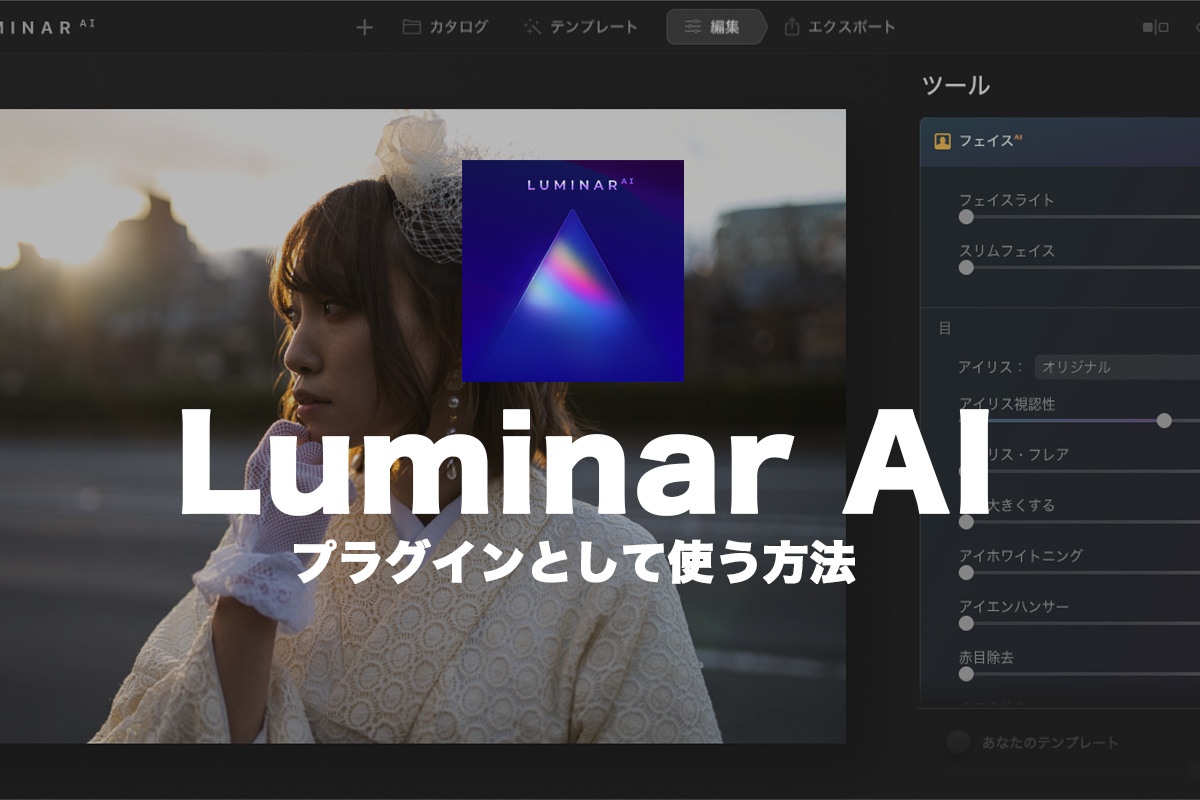今回の記事はLuminar AIをLightroomでプラグインとして使う方法をまとめています。
写真をRAW現像する方の多くがLightroomを利用していると思います。
僕もLightroomの使用歴は5年以上と長く、切っても切れない相棒のようになっています。
Lightroomを利用する方は「Lightroomで十分。Luminar AIはいらないよね?」となる方が多くて、導入を避けている方も多いのではないでしょうか。
実は僕もそうでLightroomとphotoshopがあれば十分だと思ってました。
そんな方に向けてLuminar Aiの便利な使い方、Lightroomのプラグインとしての使い方を紹介したいと思います。
Luminar Aiをプラグインとして使う運用プロセス。
僕のLuminar AIの運用プロセスはこのようになってます。
1. Lightroomに写真を読み込む
2. Luminar AIに読み込みたい写真を選択し、Luminar AIに読み込む
3. Luminar AIで修正する。
4. 「3」で修正した写真をLightroomに読み込む。
5. Lightroomで修正する。
これだけです。
「Luminar AiとLightroomの間で写真を行き来させるのが複雑では?」
と、思われる方もいるかもしれませんが、とても簡単なので安心してください。
Luiminara Aiをプラグインとして使うにチェックする。
まずはLuminar AIをLightroomのプラグインとして使うことができるように設定しましょう。
すぐに設定ができます。
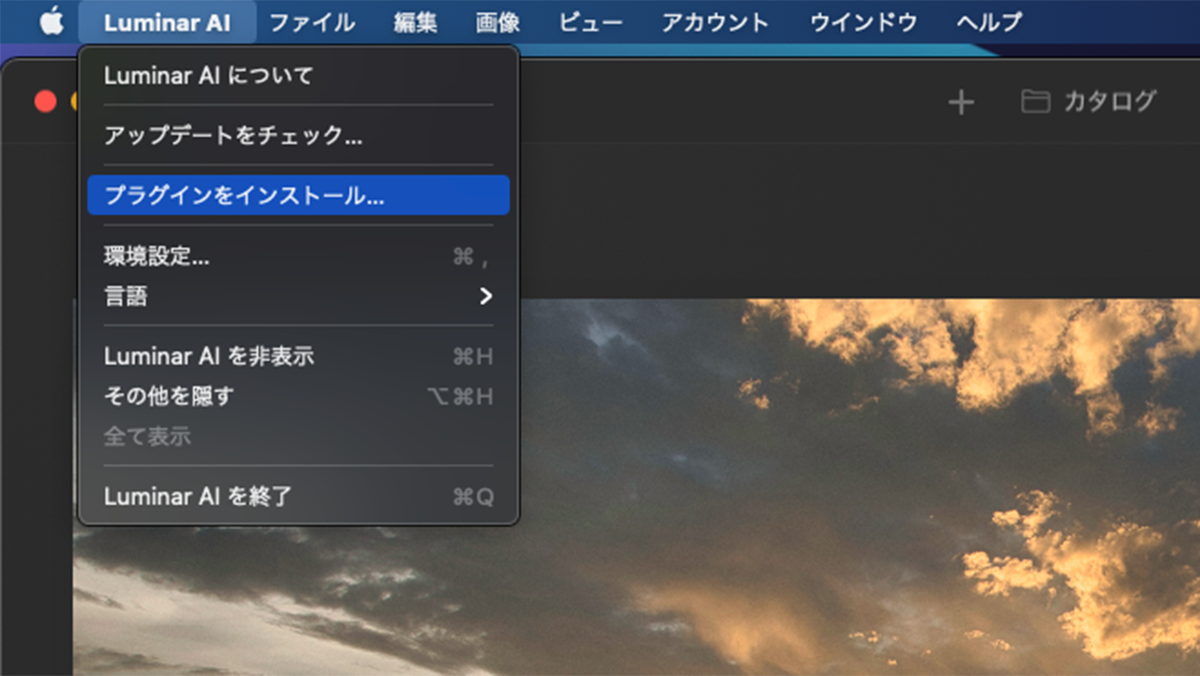
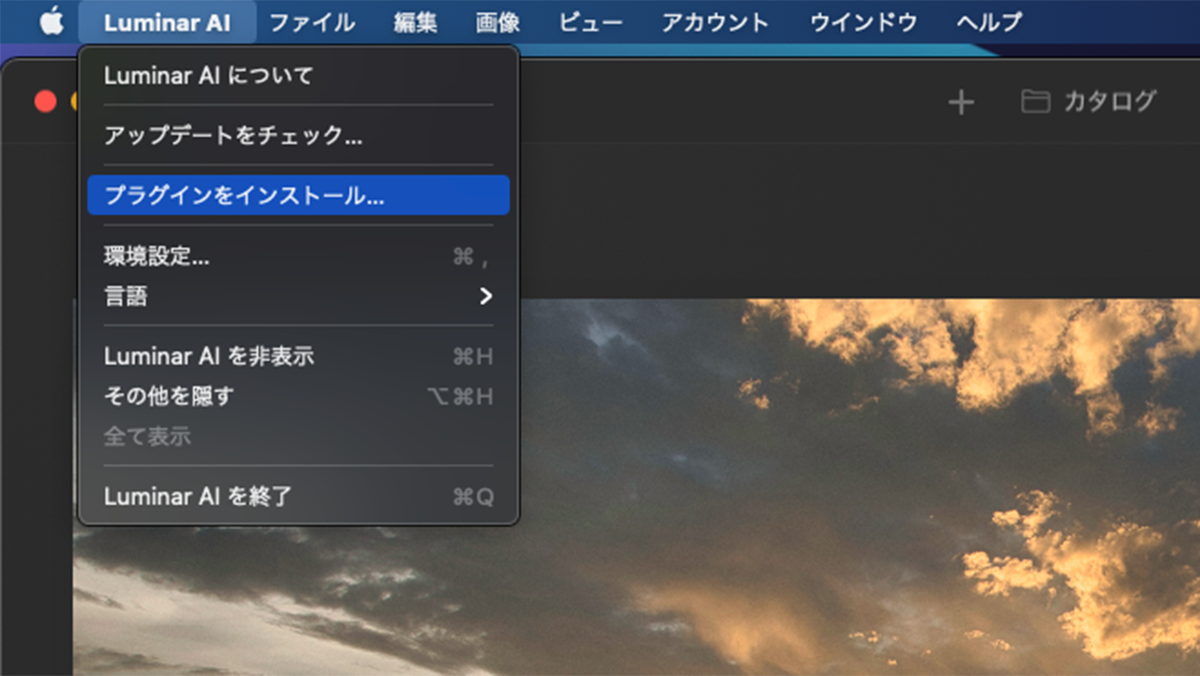
「メニューバー>Luminar AI>プラグインをインストール」を選択してください。
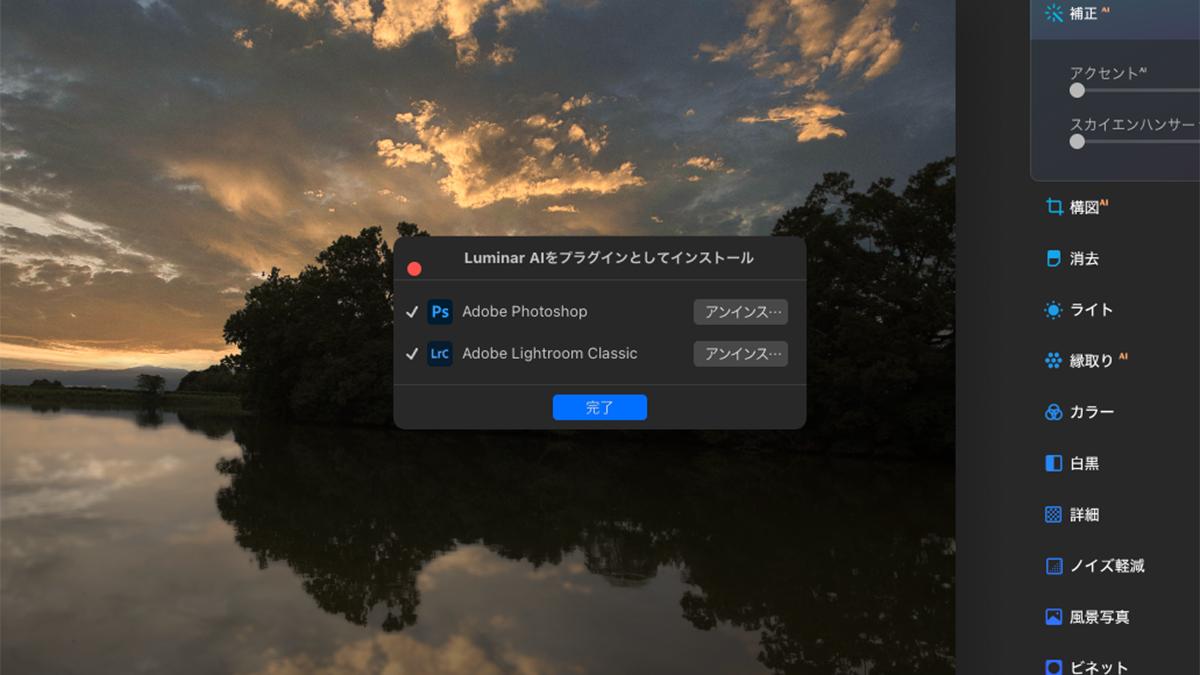
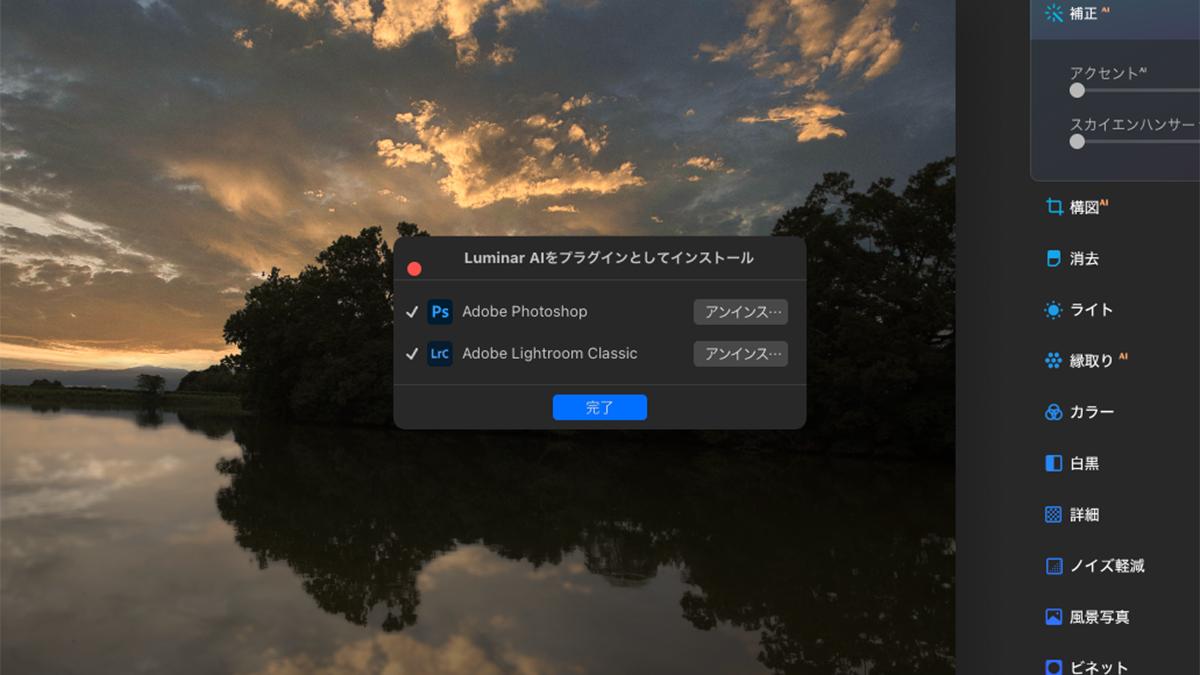
※すでにプラグインとしてインストールしているため「アンインストール」と表示されています。
「Adobe Lightroom Classic」にチェックしてインストールしましょう。
Photoshopでも利用を考えているのであれば、チェックしましょう。
Luminar AIでの設定は以上です。
それでは実際にLightroomでプラグインとして利用する方法を紹介していきたいと思います。
Lightroomで写真を選択する。
まず写真をLightroomに読み込みます。
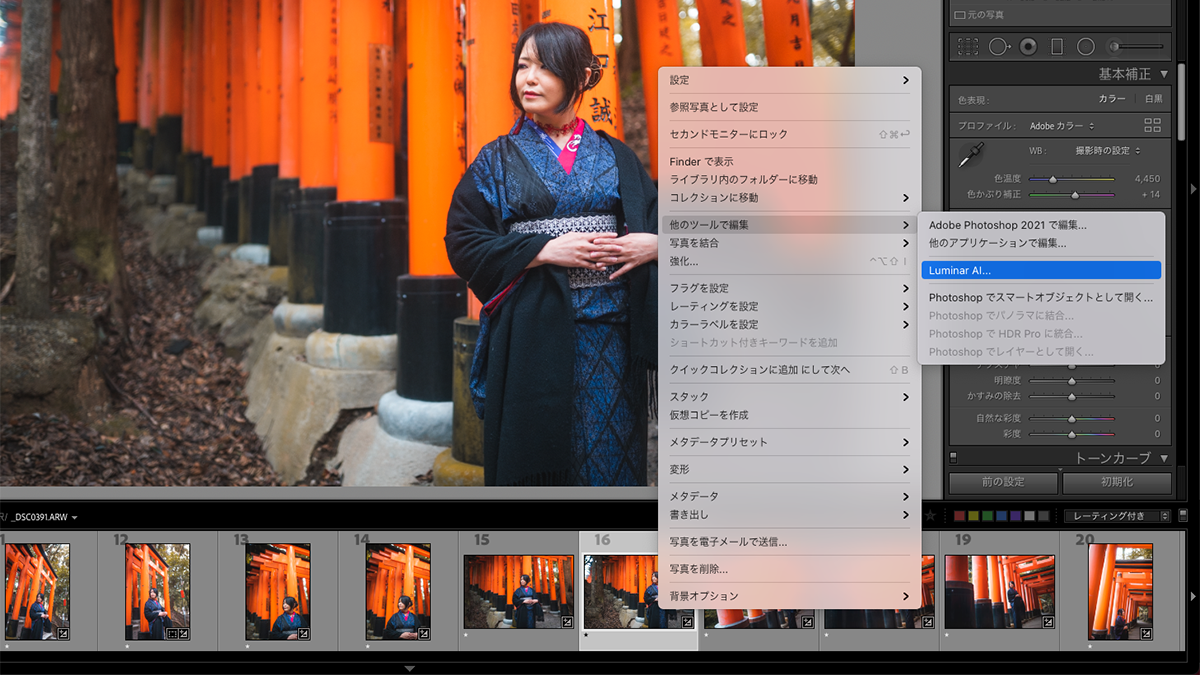
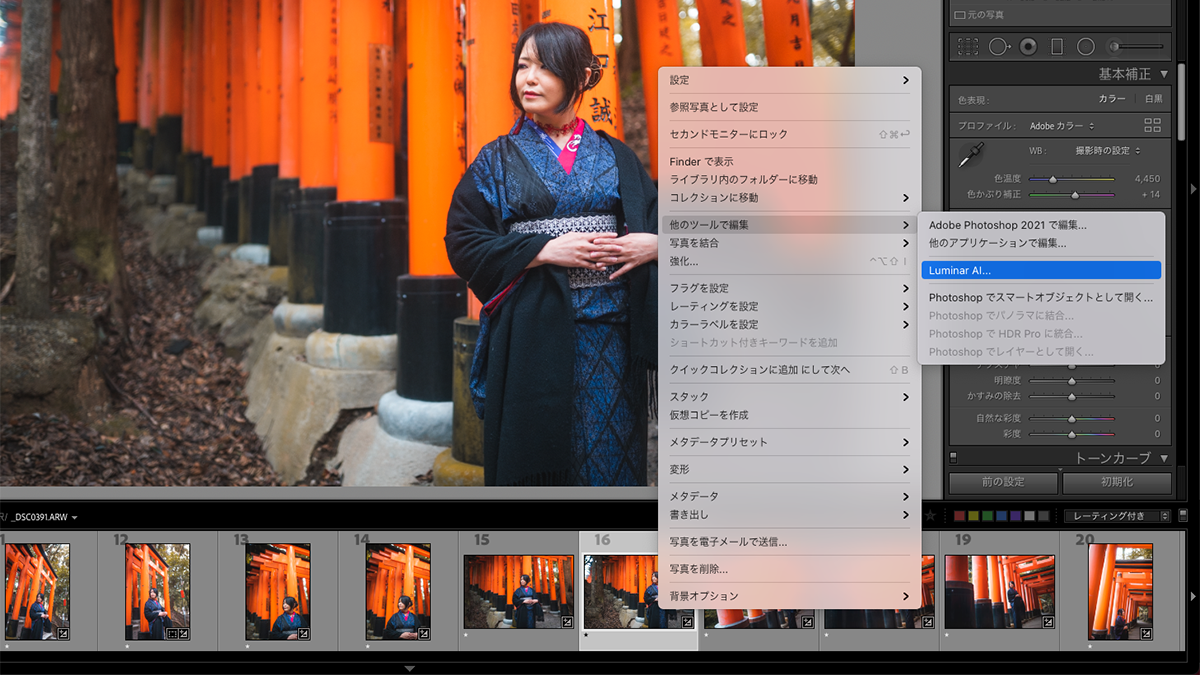
編集したい写真を右クリックでプロパティを表示し、
「他のツールで編集>Luminar AI」を選択します。
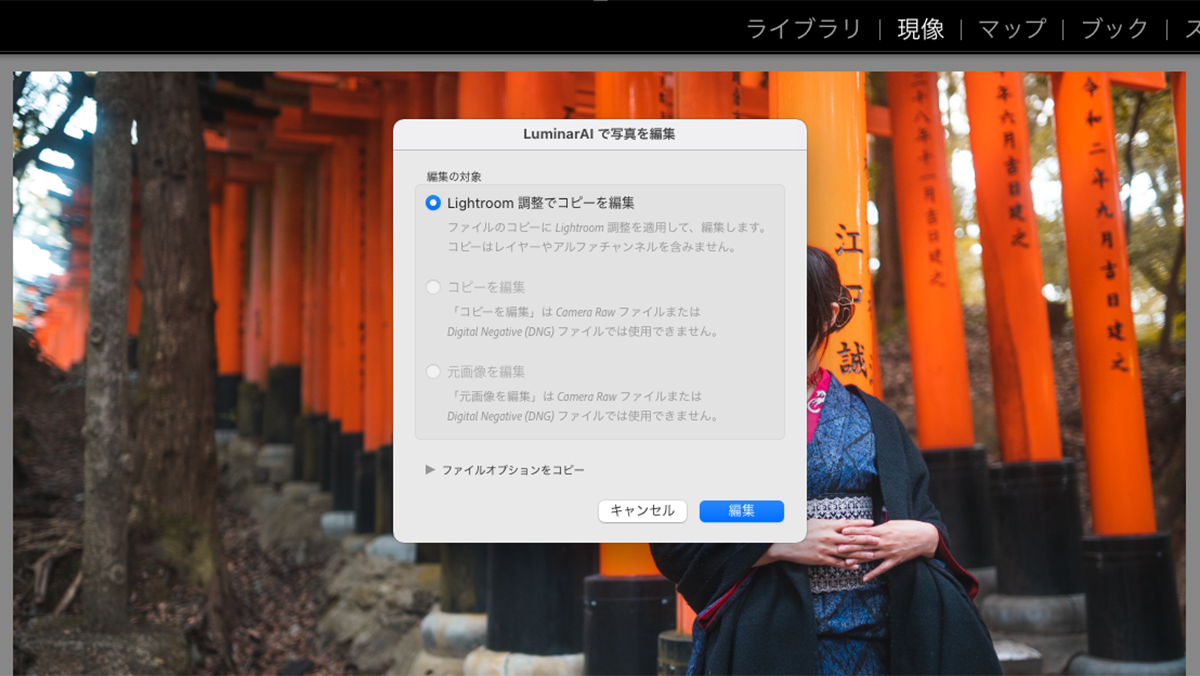
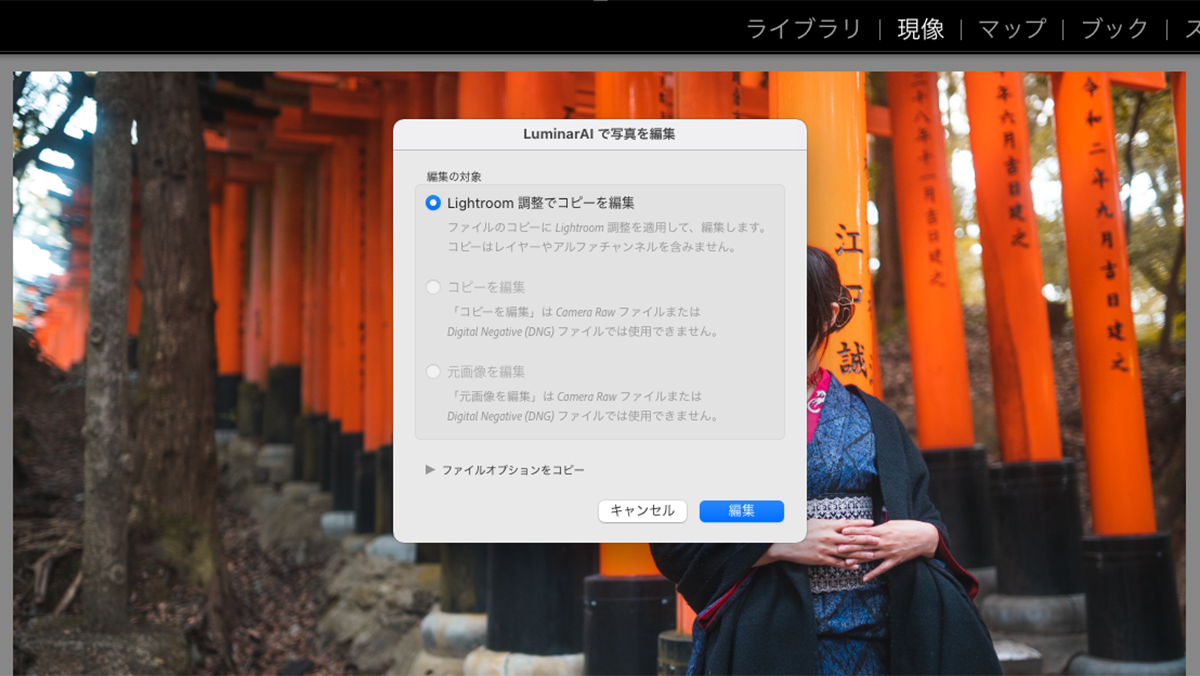
「Lightroom調整でコピーを編集」を選ばれていることを確認し、編集ボタンをクリックします。
ここからがLuminar AIの出番です。
Luminar AIで写真を修正する。
Lightroomで写真を選択し、しばらくすると自動でLuminar AIが立ち上がります。
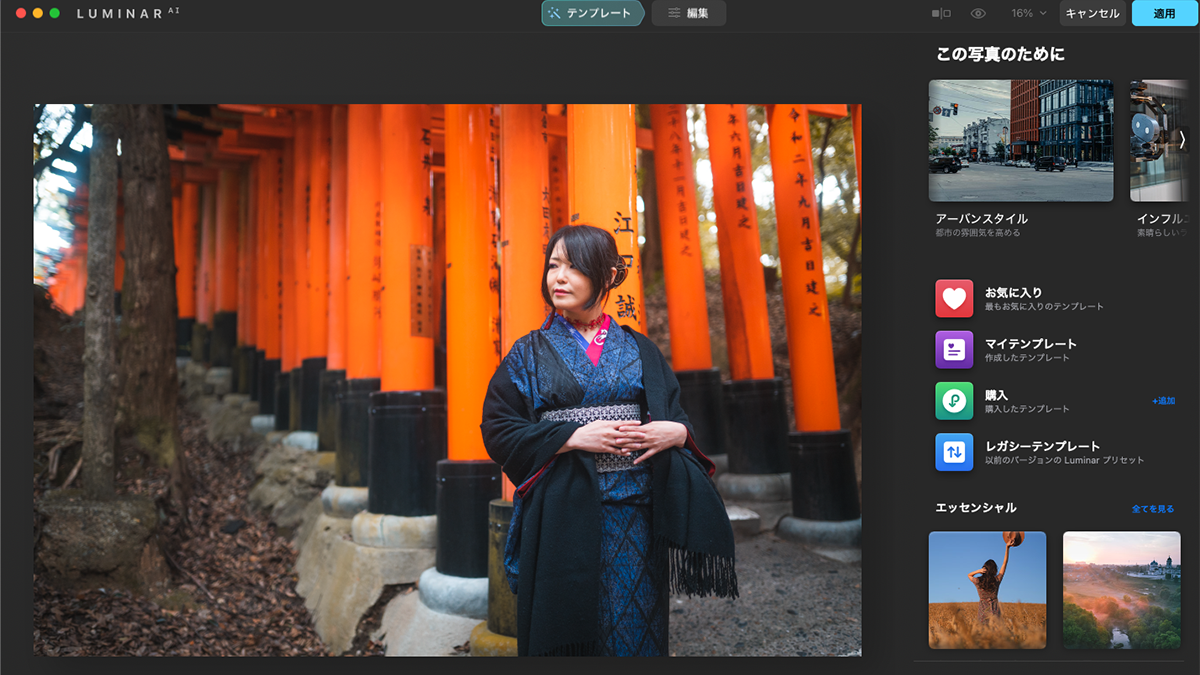
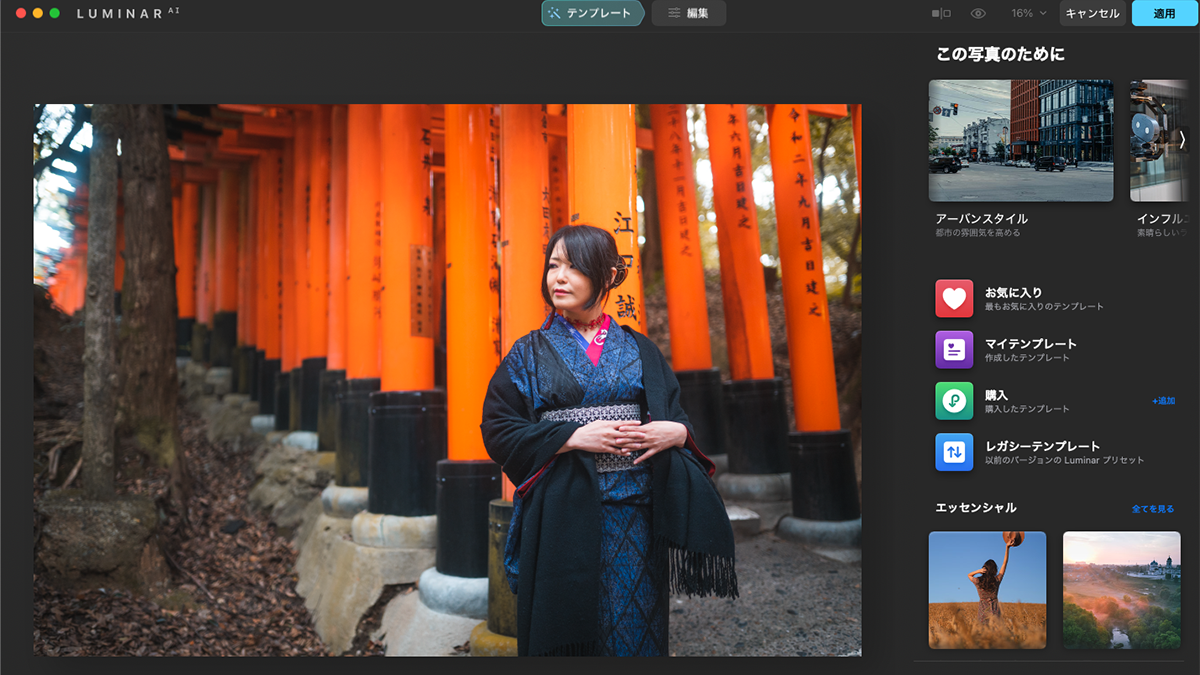
上部メニューにある「編集」を選択し、Luminar AIで好みの写真に編集していきましょう。
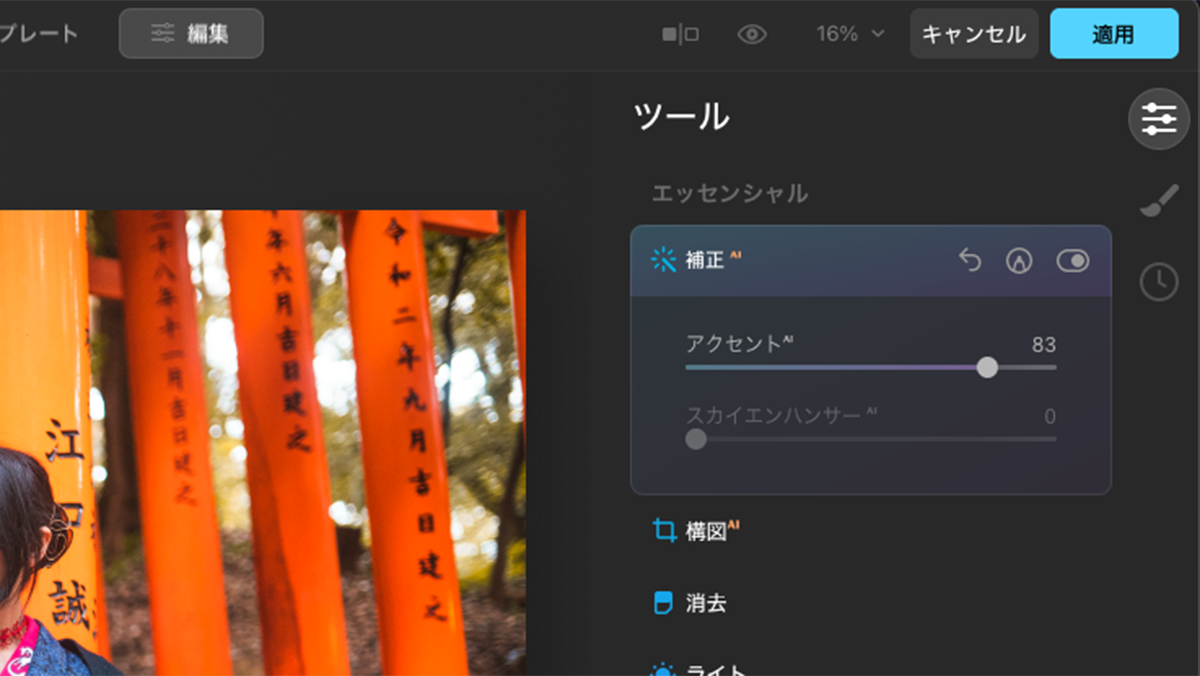
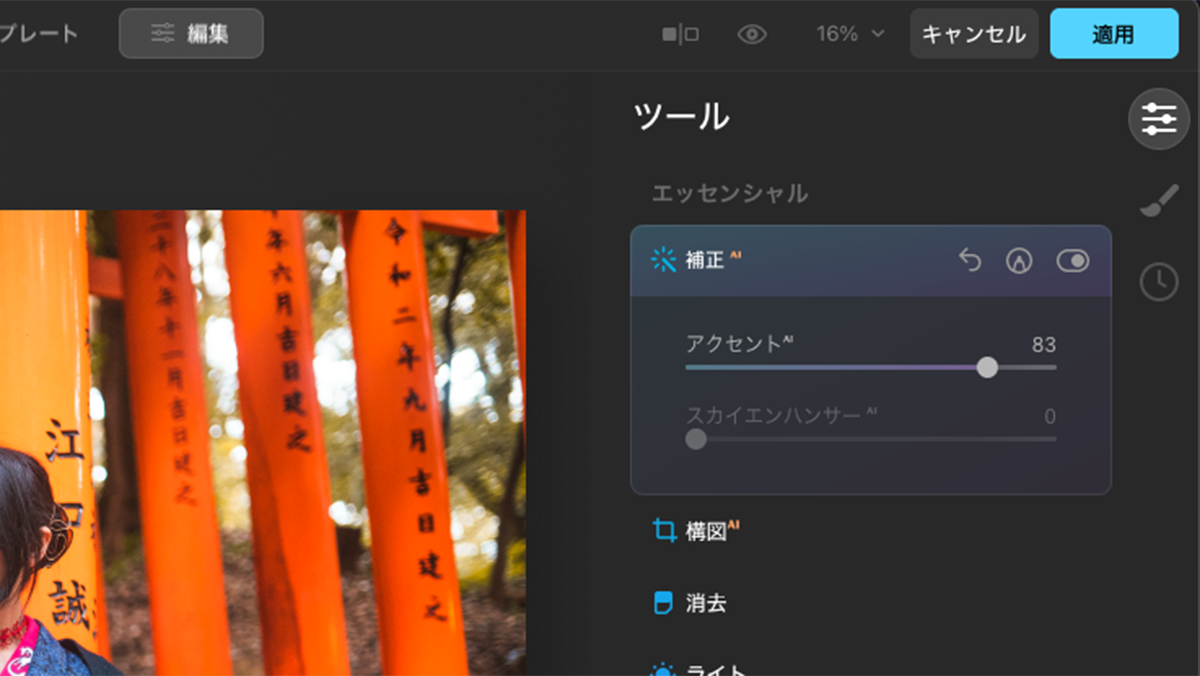
編集後は上部メニューの「適用」ボタンをクリックしてください。
これでLuminar AIで編集した写真をLightroomに持っていくことができます。
Lightroomで編集する。
Luminar Aiで適用された写真はLightroomで別写真として、登録されます。
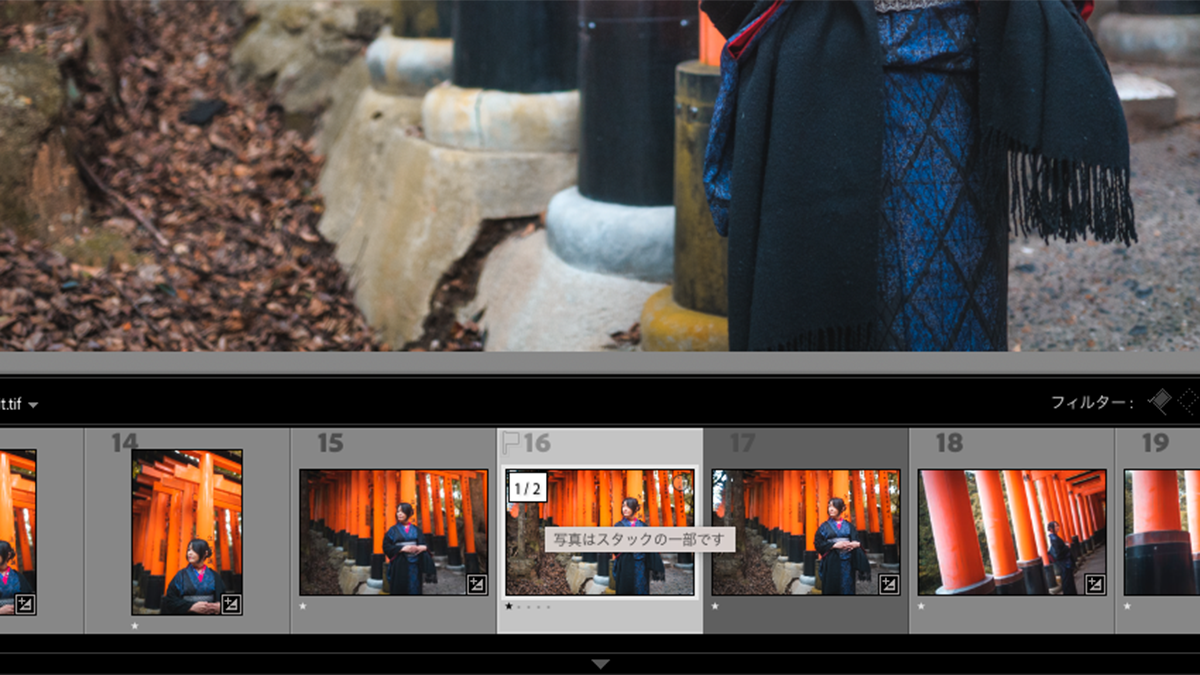
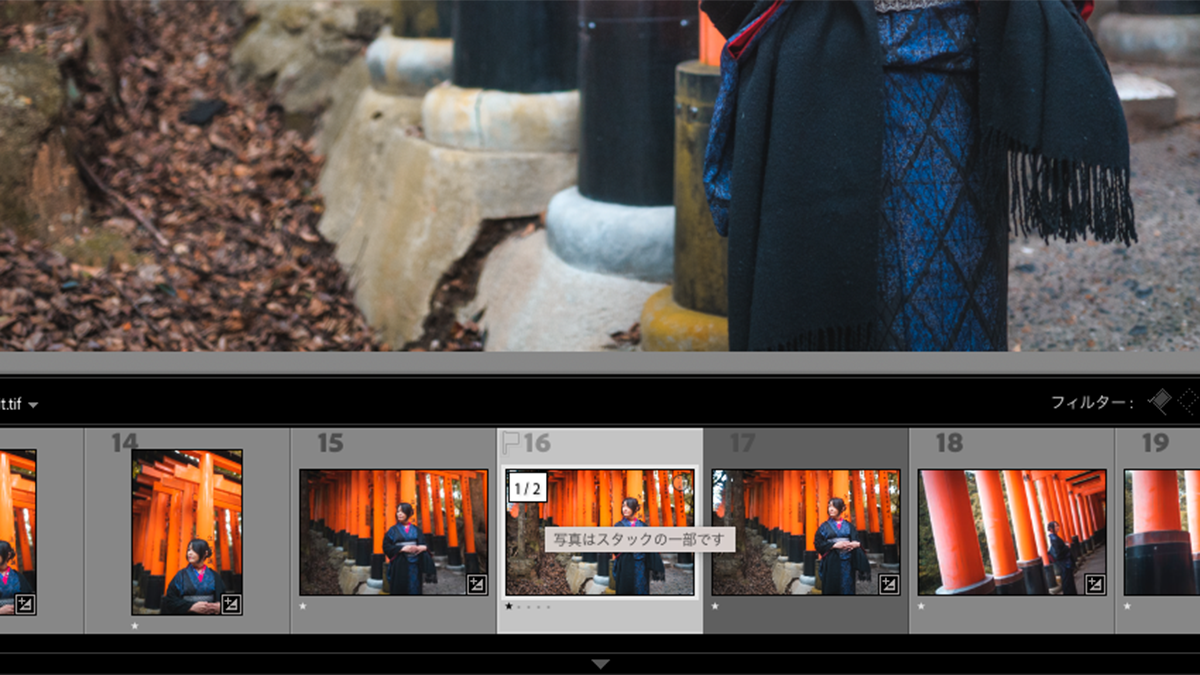
画像を確認してもらうと「1/2」と表示されていると思いますが、こちらがLuminar AIで編集した写真が適用されたものです。
右側に同じ写真がありますが、それは適用前の写真です。
Luminar AIで編集された写真はLightroomで同じように編集できますので、あとは好みの写真に仕上げていきましょう。
これで完了です!簡単だったでしょう?
まとめ。Lightroomにプラグインが追加された感じ。
僕の感覚としては、Luminar AIをプラグインとして使うことで、Lightroomに機能を追加するようなイメージです。
特に人物加工する時に思うのですが、今まではLightroomでjpegに吐き出した写真をPhotoshopに読み込み、肌だけ選択して、修正する。
というプロセスでしたが、それがLuminar AIだけで完結するイメージです。
なので、加工効率が上がる感じです。
気になる方はレビュー記事や、インストール方法(割引コード)を下記の別記事に用意してますのでご利用ください。
それでは!