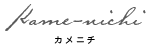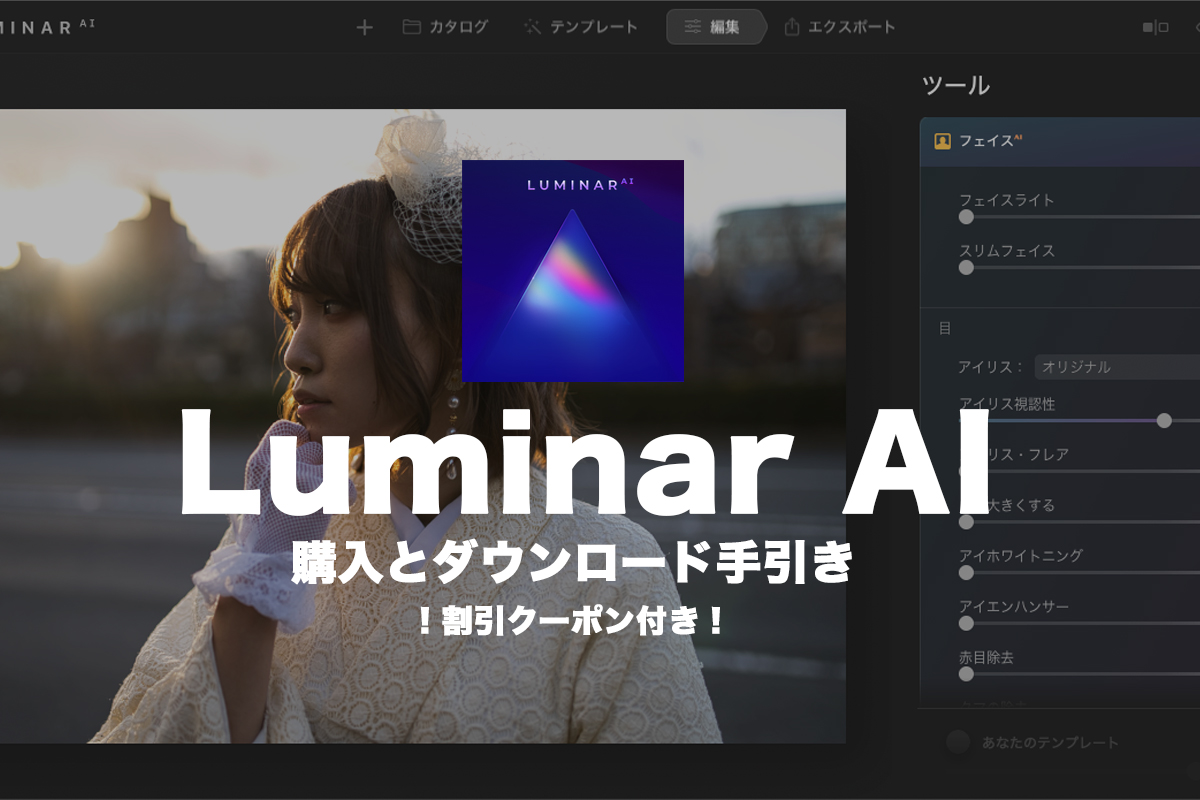人工知能が搭載されたRAW現像ソフト、Skylum社が開発したLuminar AI。
今回の記事ではダウンロードとインストールについての手順を記載したいと思います。
※2023年現在、Luminar AIは販売が停止しています。AIを利用してRAW現像をしたいなら、Luminar Neoという新しいRAW現像ソフトが発売されているので下記の記事からチェックしてみてください。

Luminar AIに興味を持っているけど、迷われている方は購入後、30日迄であれば返金保証もありますので、まずは触ってみていいのではないでしょうか。
まずは下記からダウンロードしてください。
ルミナーAIの公式サイトのリンク先はこちら。
skylumさんに僕専用の割引できるプロモーションコードを準備していただいたので、プロモーションコードの入力場所もお伝えしたいと思います。
【Luminar AIを割引価格でゲットしたい!】
プロモーションコードをお探しでこの記事にたどり着いた方は「NOBUKI」と入力することで¥1,000の割引を受けれます。
Luminar AIの購入とダウンロードについて。
今回の記事では「OSはMAC、ルミナーAIを1ラインセンスを購入する」を想定して、インストールしていきます。
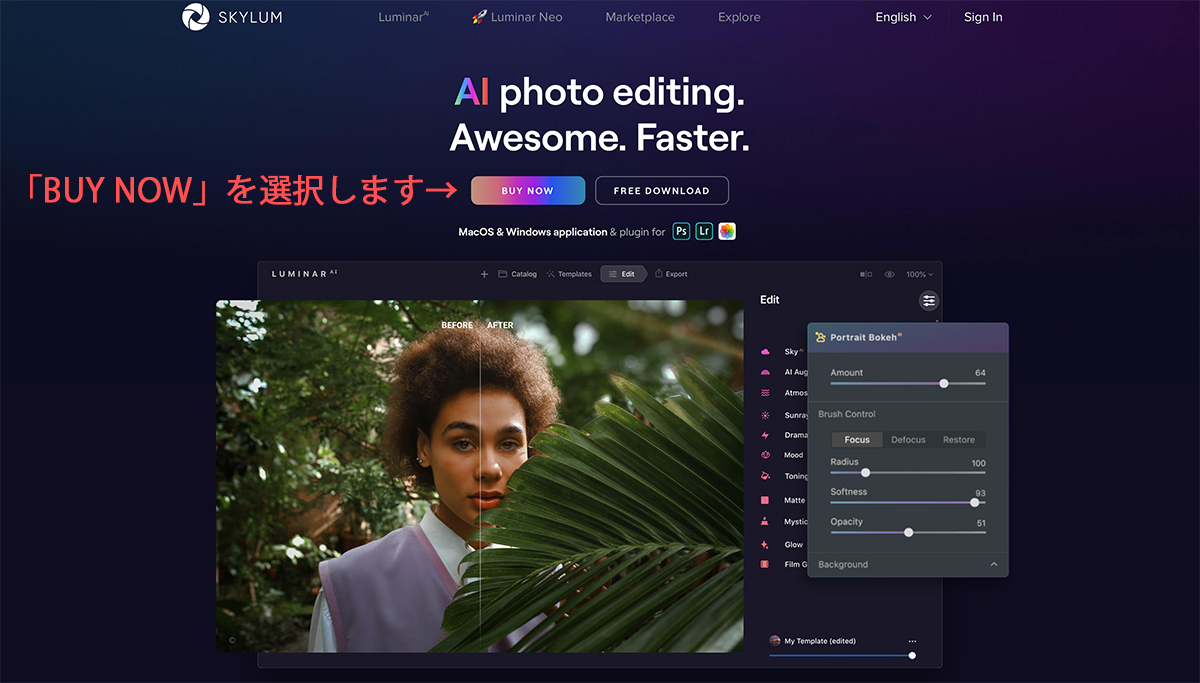
1.リンク先に飛ぶと英語ページに飛びます。
画面の右上の言語選択から日本語を選びたいところですが、これは後で変更します。
2.BUY NOWをクリックします。
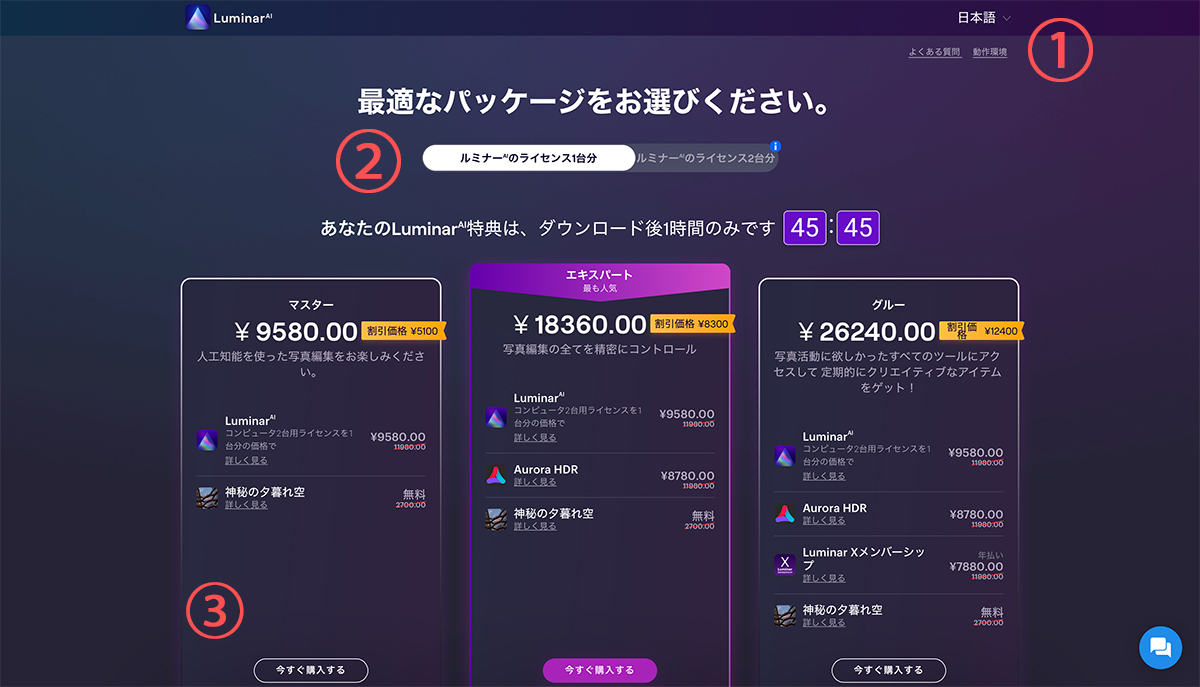
3.「①」で言語選択をEnglishから日本語に変更する。
4.「②」でライセンス数を選択してください。
※1人、2台までPCにインストールできます。2台目のインストールを友達のPCするなどは規約違反になるので注意です。
5.「③」の今すぐ購入をクリックします。
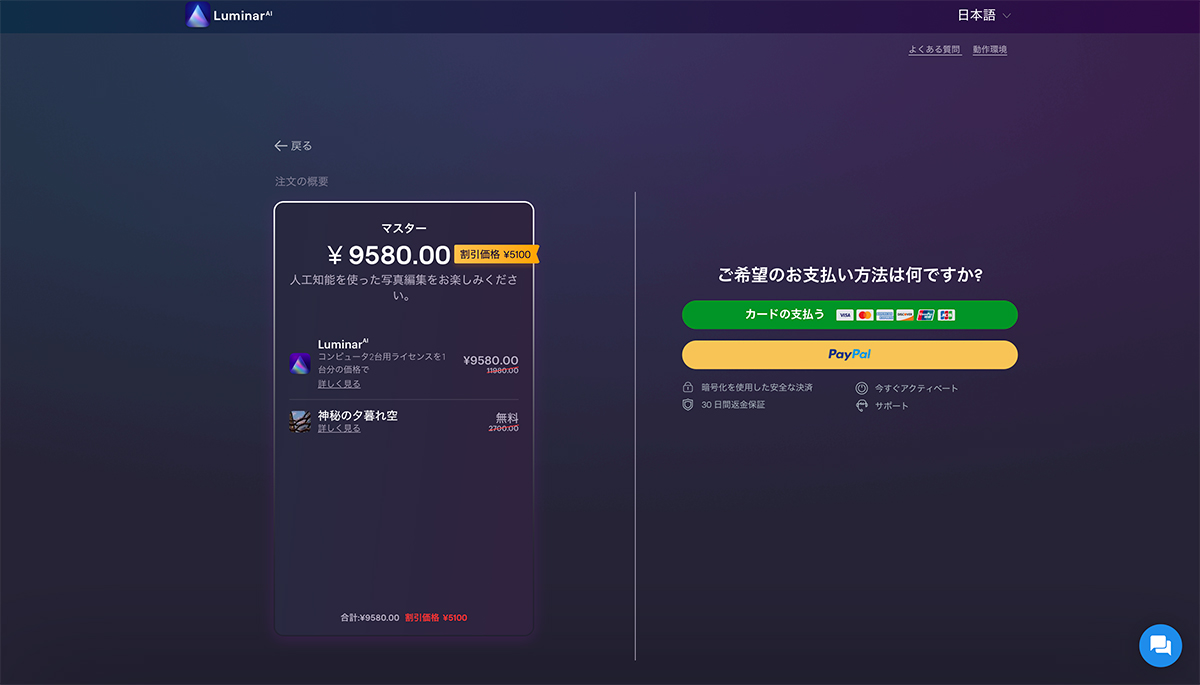
6.左側の購入内容を確認し、右側でお支払い方法を選択してください。
Luminar AIのプロモーションコードと入力場所。
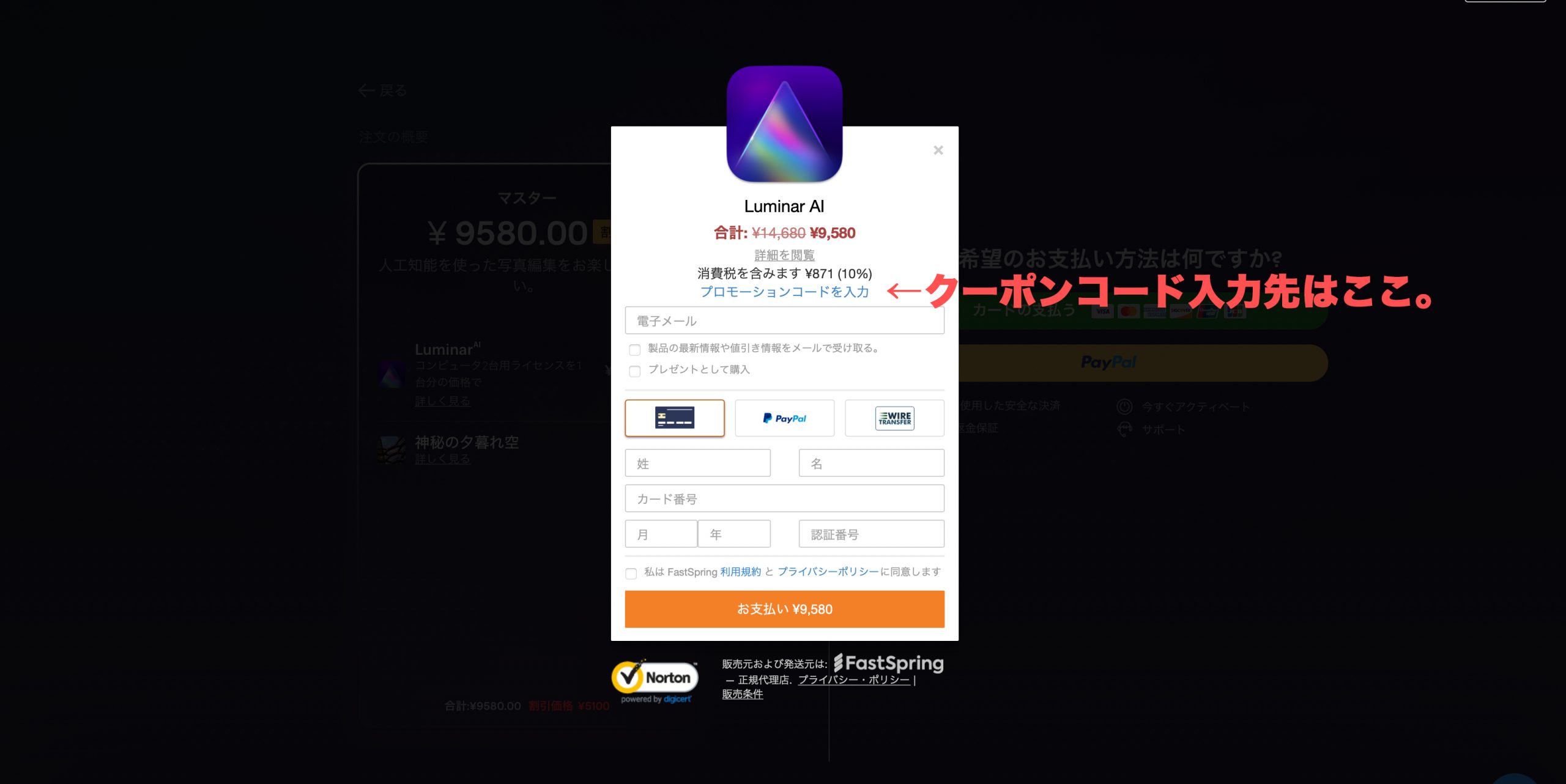
7.必要な情報(電子メール、お支払い方法、お支払い情報)を入力してください。
8.「プロモーションコードを入力」に「NOBUKI」と入力してください。(割引が受けれます)
9.ここでお支払いを選択すると、Skylumからダウンロード先が書かれたメールが届きますのでインストールしましょう。
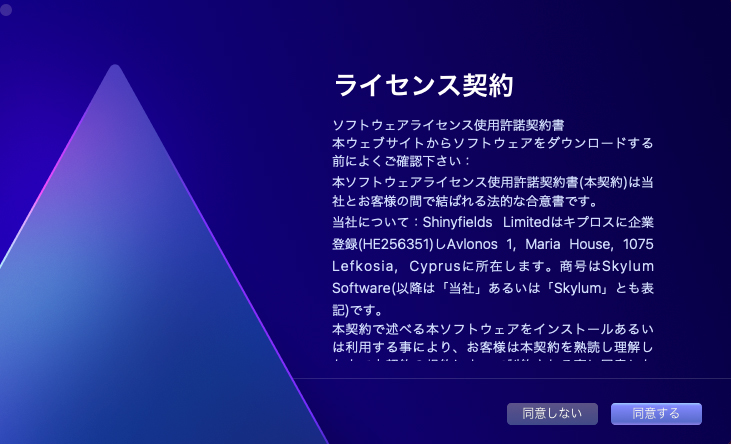
10.ダウンロードファイルを展開すると、ライセンス規約に同意画面が開きます。
「同意する」をクリックします。
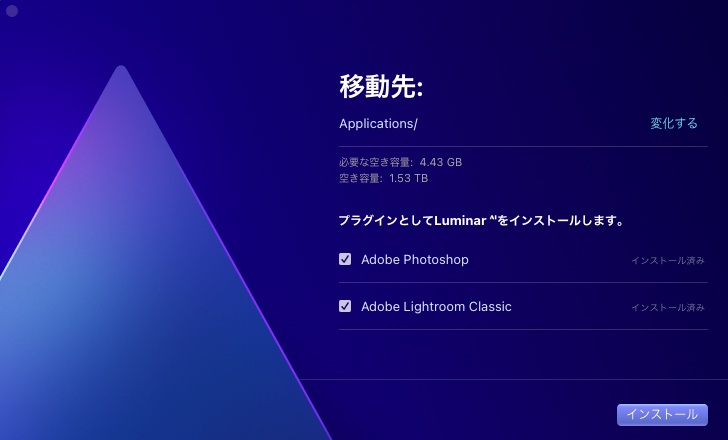
11.インストール先を指定して「インストール」をクリックすることでインストールが始まります。
※ライトルームやフォトショップをお持ちの方はプラグインとしてもインストールできます。
とりあえずインストールしておいて不便はありません。
12.インストールが始まります。
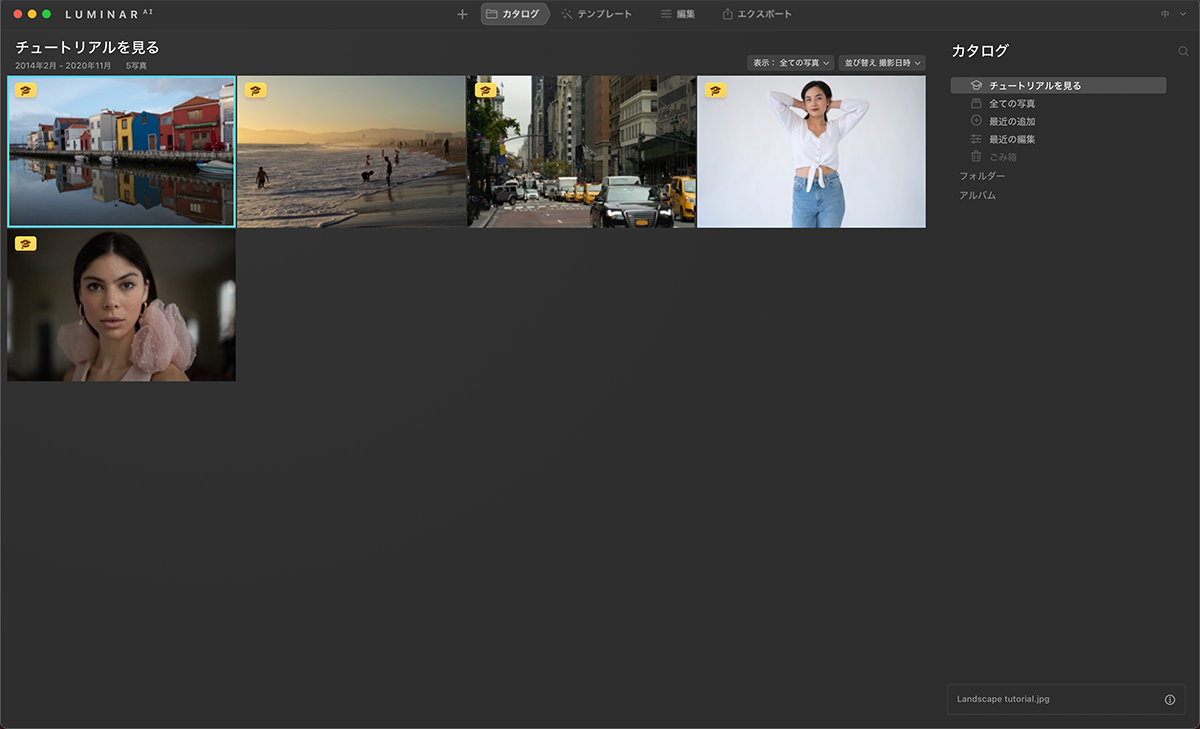
13.インストールが完了です。
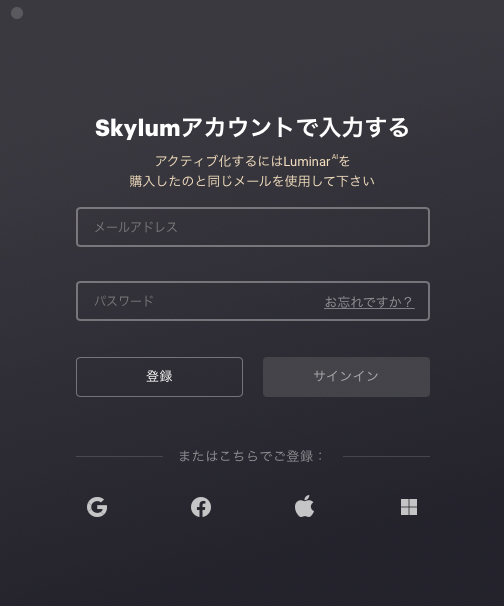
14.最後にSkylumのアカウントを登録することで、luminar AIを使用することができます。
インストール完了!ようこそ、Luminar AI!
これでインストールが完了です。
お疲れ様でした!
Luminar AIは人工知能が搭載された、新しいタイプのRAW現像ソフトです。
インターフェイスも今時のとてもシンプルでわかりやすいものです。
ぜひ、一度触れてみてください。
写真を現像するのがより早く、より楽しいものになるに違いありません。
ルミナーAIの公式サイトのリンク先はこちら。