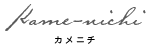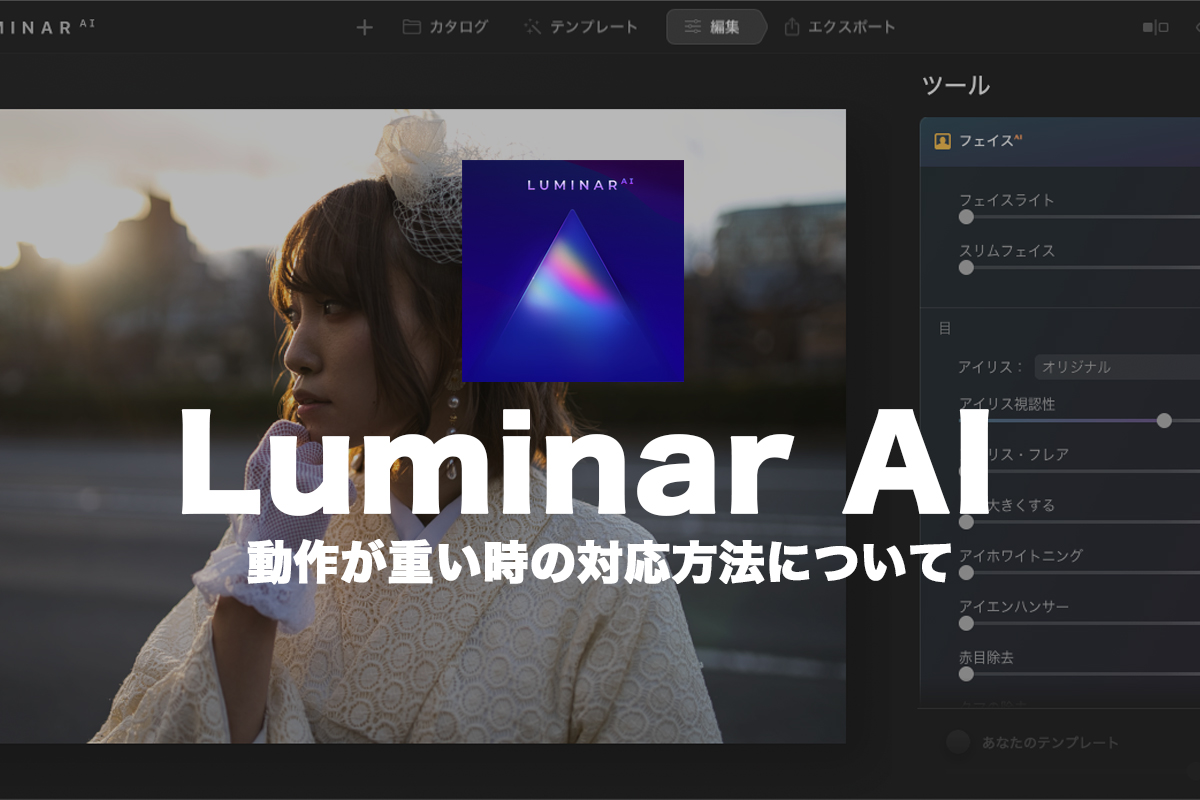ルミナーAIを使用していると、動作が少しづつ重くなり、画像加工にストレスが溜まっている方もいるかと思います。
もちろん、ルミナーAIにも動作環境がありますので、それを満たしているか問題はありますけど、動作が少しでも軽くなる方法をまとめました。
(※2022年2月17日に発売されたLuminar Neoにも共通しています)
僕自身も仕事で撮影していますので、少しでも動作を軽くして、作業時間を短縮したいものです。
まずは僕自身が実践してきたことを参考にお試しください。
5つの動作を軽くする方法。
下記の5つが僕も実践してきたパソコンの動作を軽くする方法です。
すぐに実践できますので、早速試していきましょう。
・使用していないソフトを閉じる。
・パソコンの再起動。
・パソコンのストレージ(容量)を開ける。
・環境設定のキャッシュを調整する。
・メモリの増設を検討する。
使用していないソフトを閉じる。
使用していないソフトを閉じる。ルミナーAIはそこそこのパソコンのスペックを要求しています。
その為、使用していないソフトはルミナーAIの動作を妨げる要因かも知れません。
使用してないソフトは閉じて、少しでもルミナーAIが快適に動作するか試してみましょう。
パソコンを再起動する。
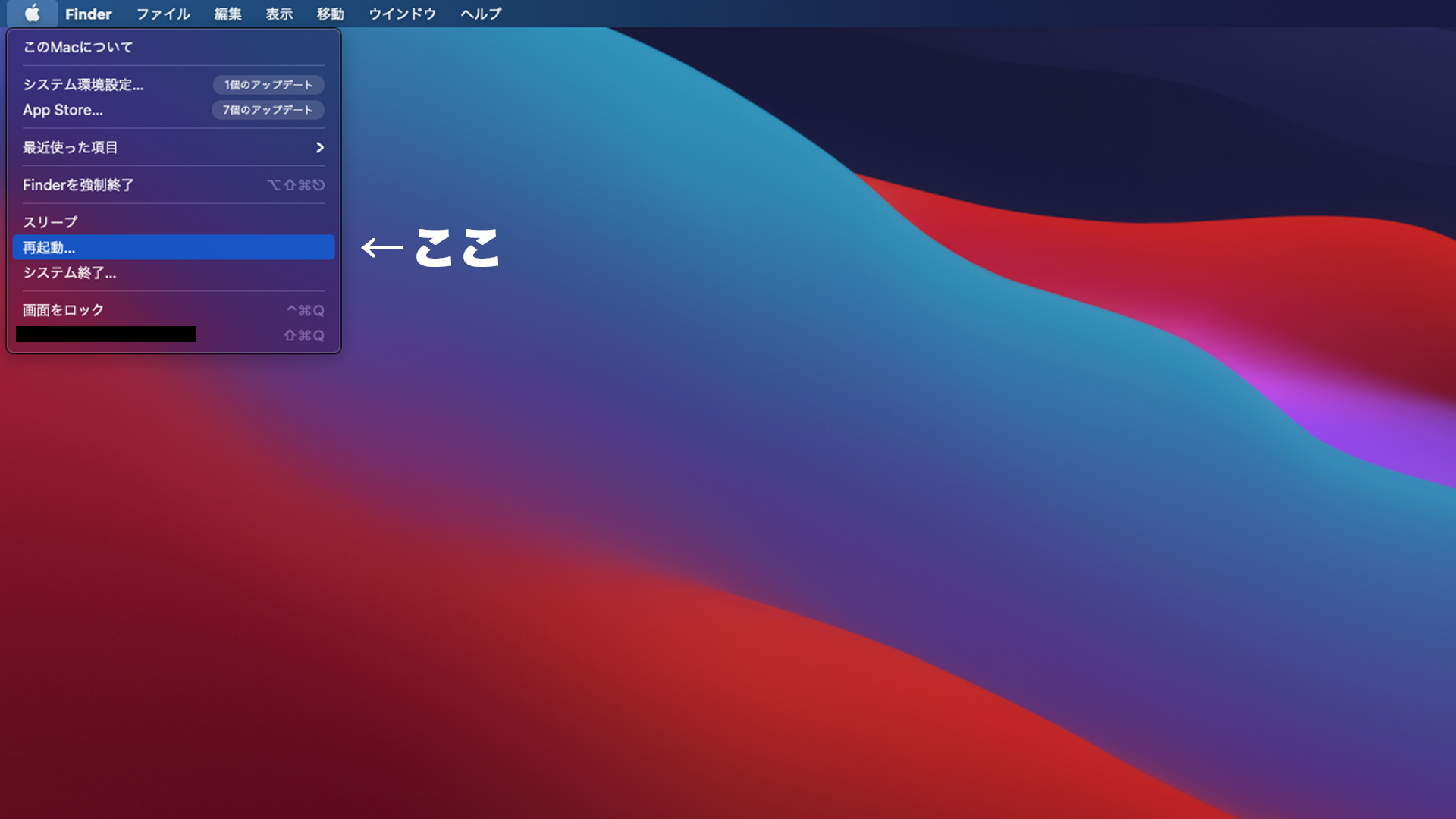
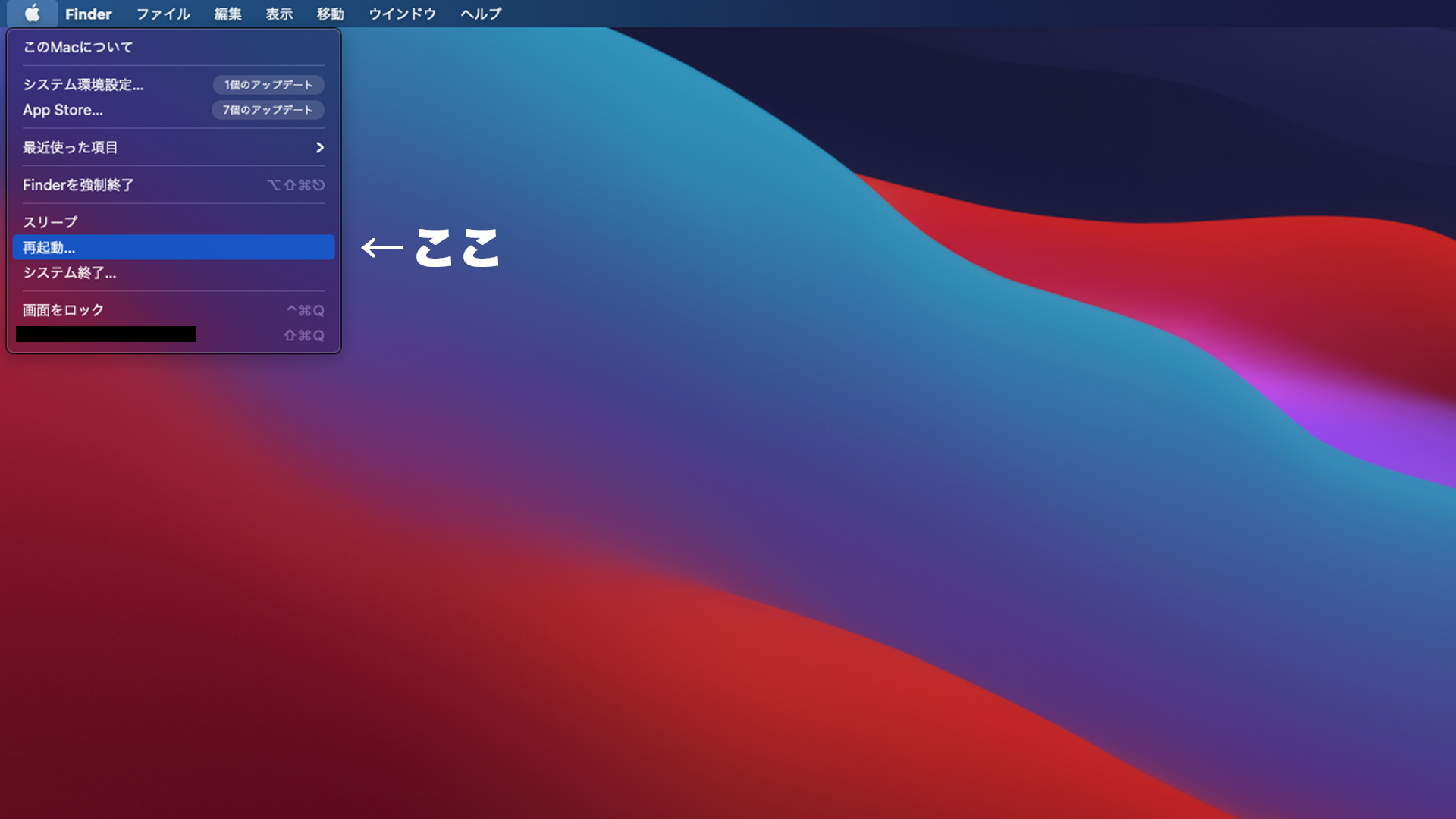
まずは伝家の宝刀、パソコンの再起動を試してみましょう。
これはソフトでも有効な基本的な対応です。
パソコンを起動したままだと徐々にパソコンのメモリやストレージを消費していきます。
再起動すること、少しづつ消費してきたメモリやストレージが解放されます。
パソコンのストレージ(容量)を空ける。
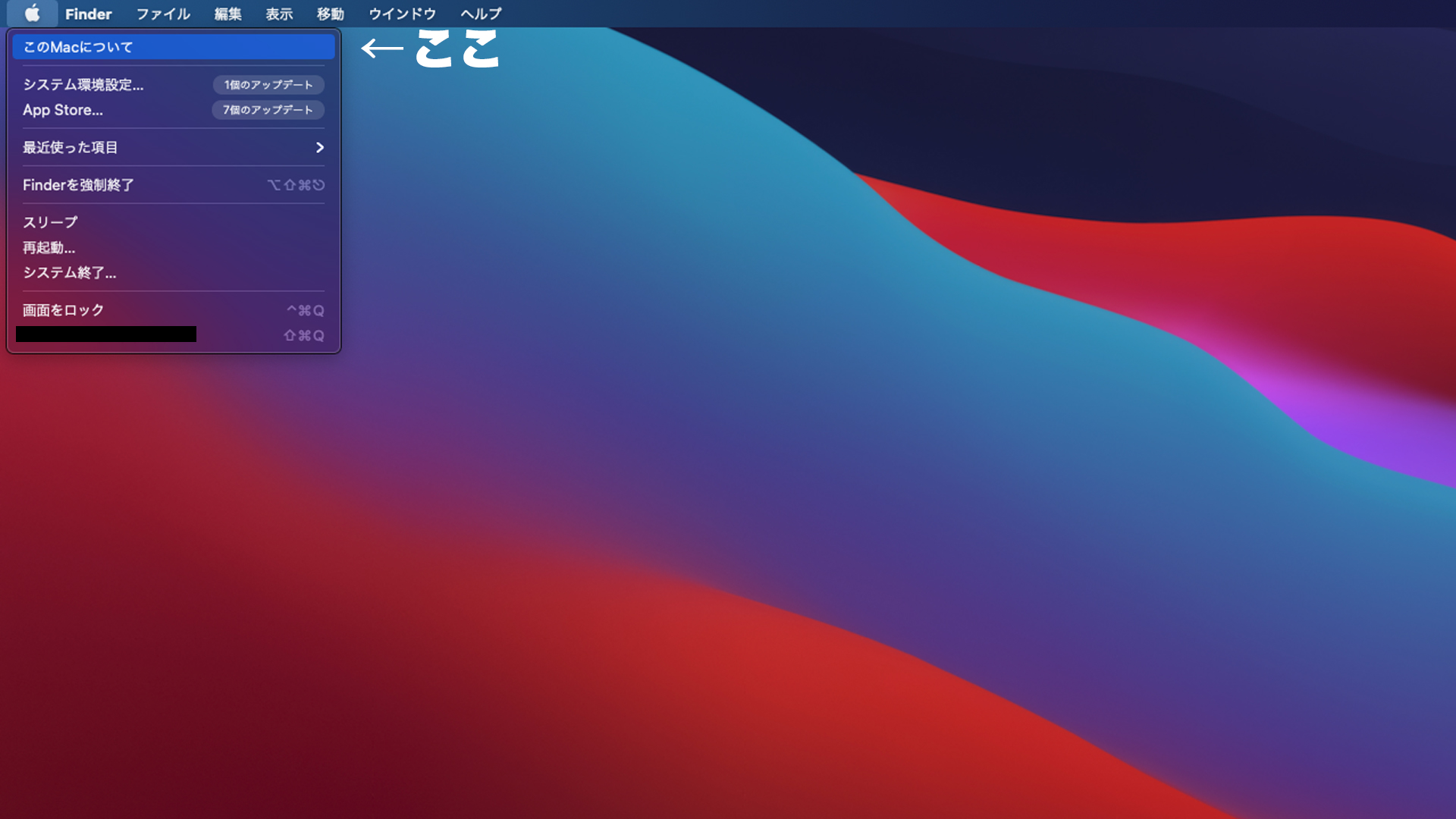
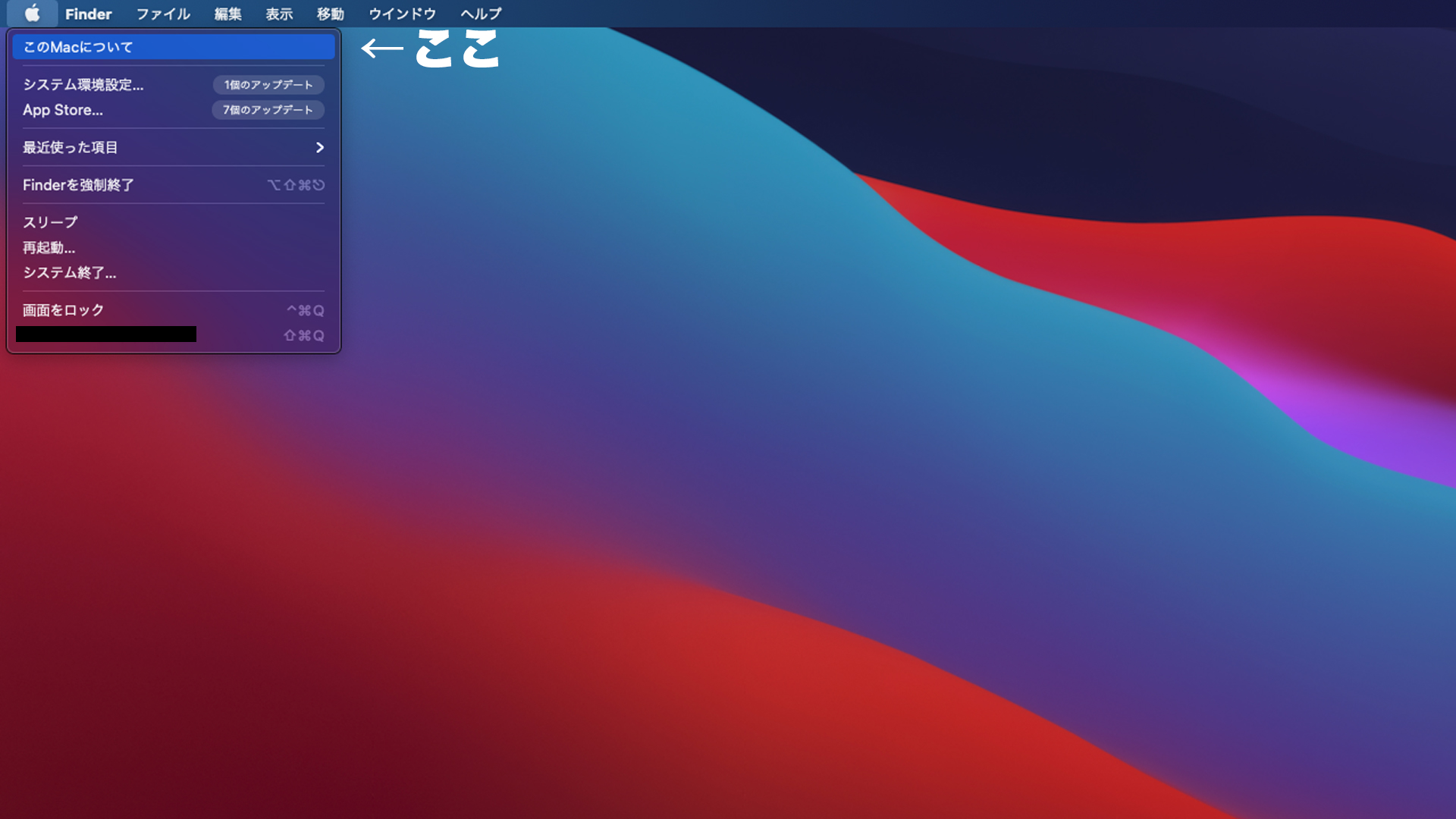
これはルミナーAIに限りませんが、パソコンのストレージが残り僅かだと、どんなソフトの動作も重くなる傾向があります。
ストレージの確認は上の画像の「このMacについて」から確認しましょう。
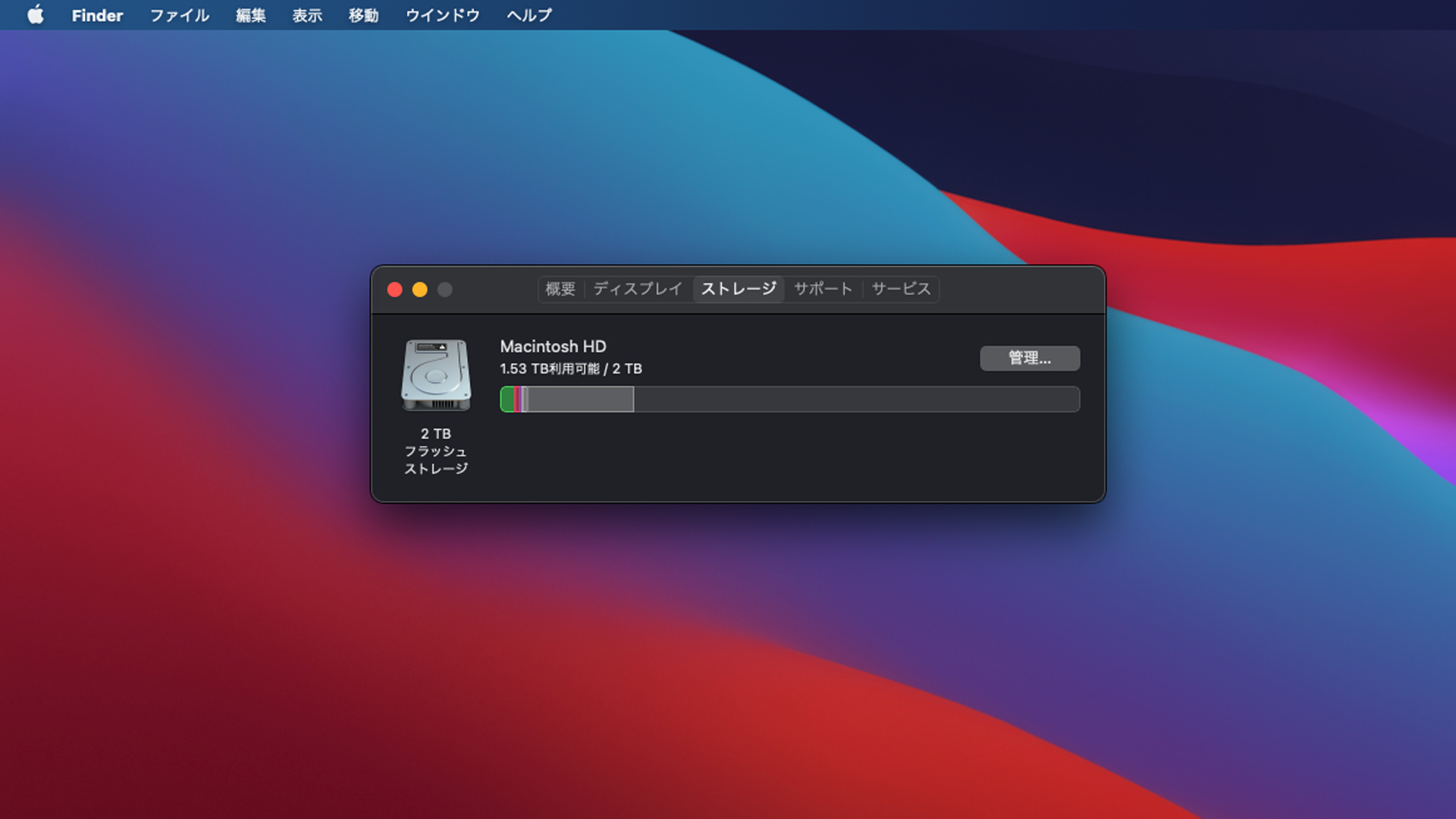
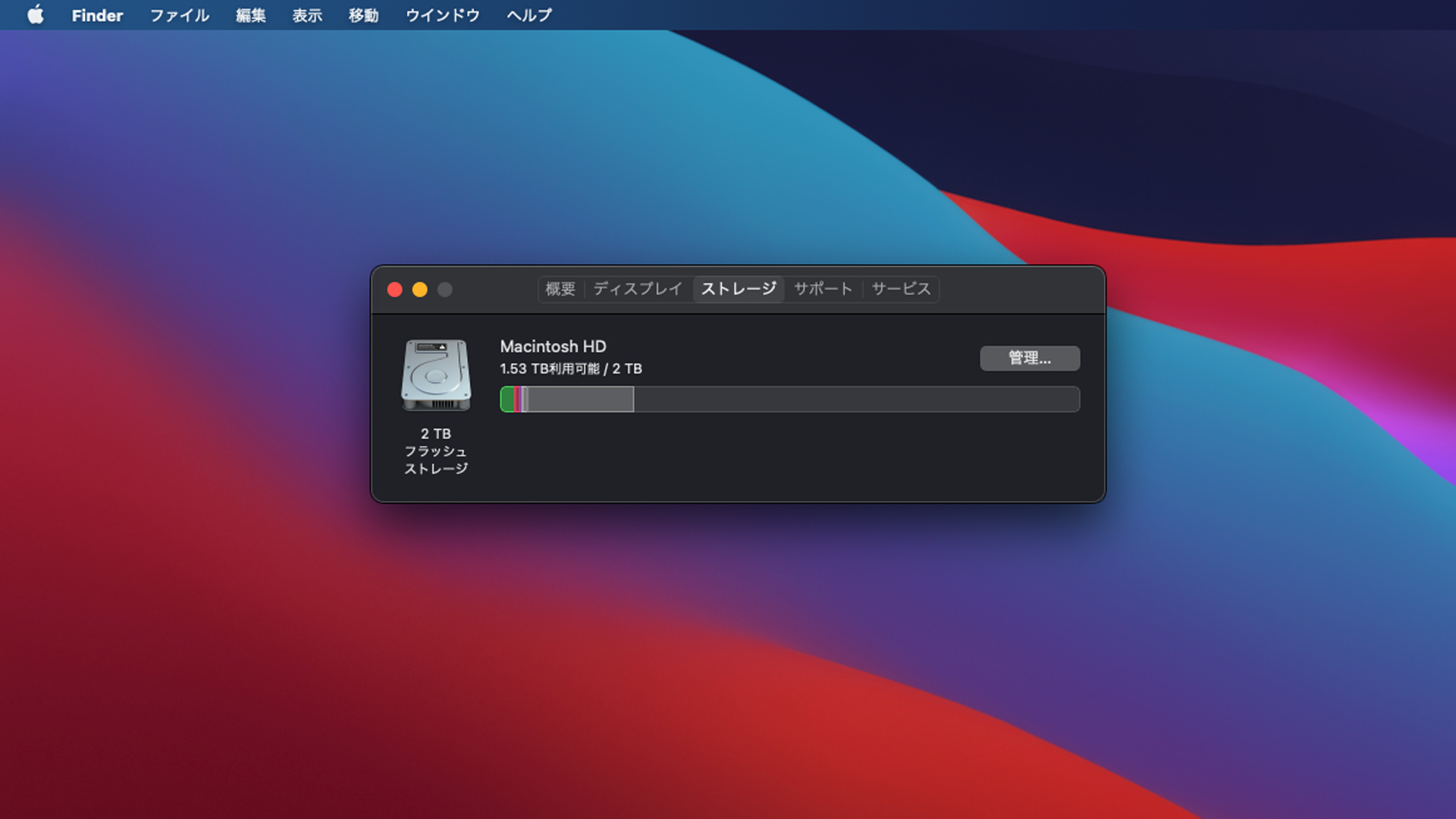
お使いのパソコンの容量が確認できると思います。
また、ルミナーAIはRAW画像の現像を進めていると、ストレージを少しづつ消費していきます。
これはルミナーAIだけでなく、AdobeのLightroomもそうです。
パソコンのストレージの圧迫は大きく重さに影響しますので、いらないソフトはアンインストールし、いらないファイルは削除や外付けのHDDかSSDに移動しましょう。
ちなみに外付けのHDDかSSDなら下記がおすすめです。
写真を扱うならSSDが圧倒的に早いです。
ただ、移動させた写真をしばらく画像加工しないのであれば、HDDで問題ありません。
HDDは価格が安いですし、容量が大きいのが特徴です。
ルミナーAIの環境設定でキャッシュを調整する。
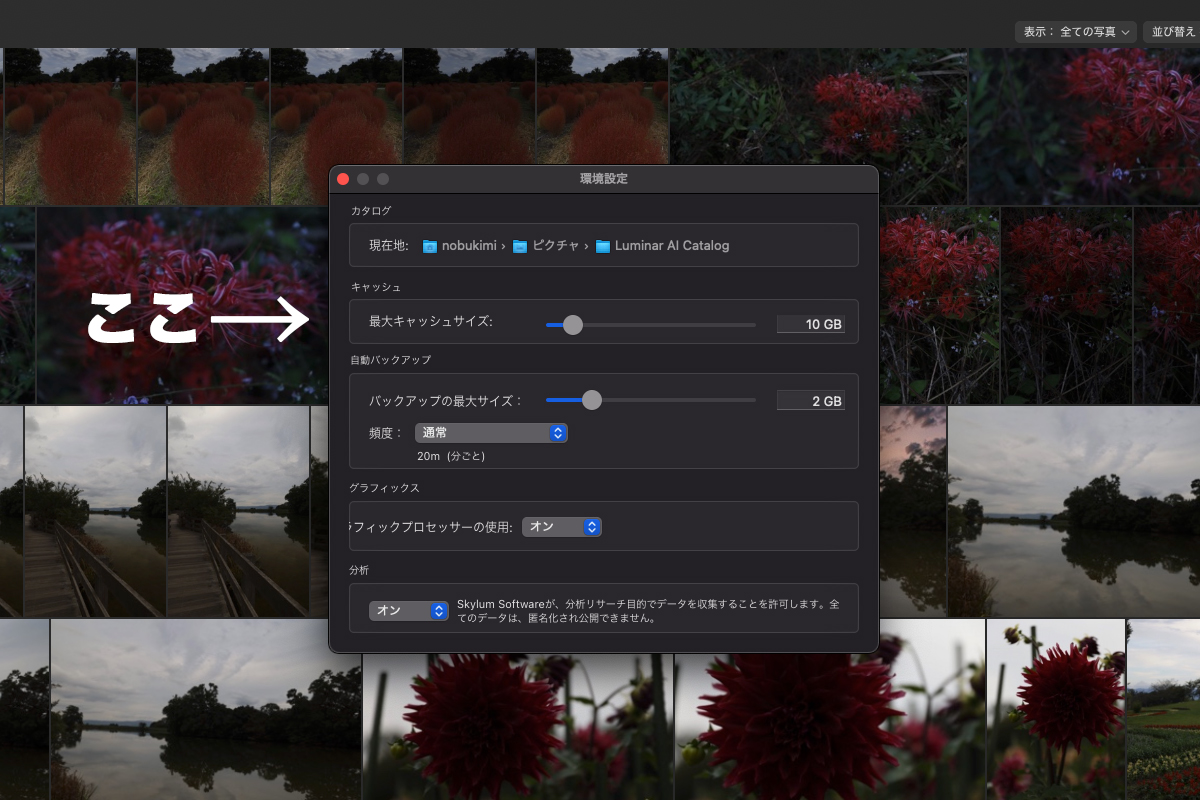
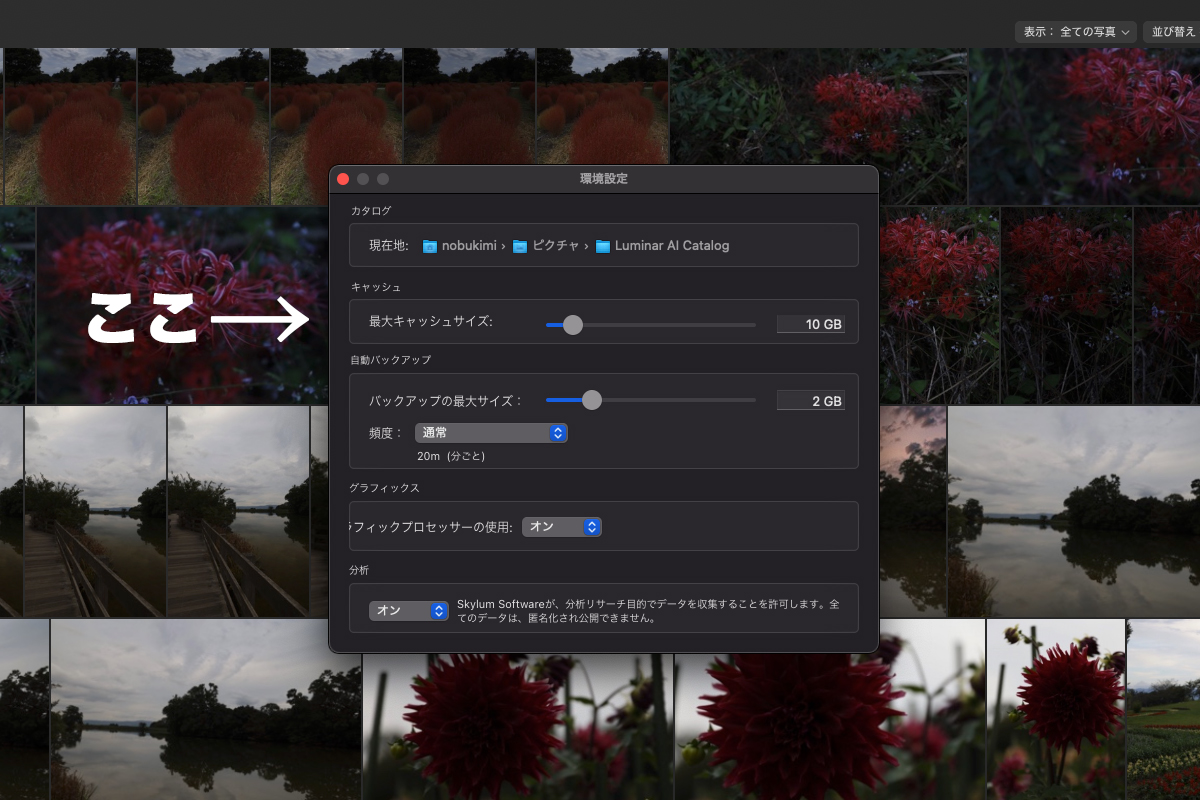
ルミナーAIの環境設定を確認しましょう。
※上の画像はMac版です。
Luminar AI > 環境設定
キャッシュ項目を確認し、キャッシュの容量を上げてみましょう。
どれぐらい上げればいいかは、お使いのパソコンにより異なります。
ここは手探りで調整しましょう。
環境設定を調整した後は必ずルミナーAIを再起動しましょう。
再起動をしないと環境設定の変更がうまく動作しないかも知れません。
パソコンのメモリを増設する。
こちらもルミナーAIの話だけではありません。
メモリの容量は全てのソフトの動作に影響します。
ルミナーAIは最小メモリが8GBで、16GB以上を推奨としていますが、僕はRAW現像するなら最低ラインは32GB合った方がいいと思います。
メモリの増設作業はパソコン初心者でもすぐできるのですが、メモリを購入する前に確認しないといけないことがいくつかあります。
・パソコンにメモリを増設できるメモリスロットの空きがあるか。
・どのメモリが適合するか。
これらもお使いのパソコンにより対応が異なります。
どうしたらいいか分からない方は、パソコンを購入したお店に確認する方が望ましいでしょう。
それでも重いのであればパソコンを買い換える。
対処した結果、それでも動作が重い方はLuminar AIの推奨スペックに足りていない可能性があります。
その場合はパソコンの買い替えも検討する必要があります。
下記にRAW現像向けのパソコンとその選び方をまとめていますので参考にしてください。
まとめ。
それでは最後に改めてまとめます。
・使用していないソフトを閉じる。
・パソコンの再起動。
・パソコンのストレージ(容量)を開ける。
・環境設定のキャッシュを調整する。
・メモリの増設を検討する。
メモリの増設以外はすぐに対応できると思いますので、ルミナーAIの動作が重いかたは早速やってみましょう。
それでは!
▶︎RAW現像用に安くmacbookを買いたい!中古パソコン(新品同様)を検討してみない?
▶︎RAW現像のパソコンはBTOがベスト!おすすめのショップを紹介。
▶︎RAW現像に最適なパソコンの選び方。3つのチェックすべきポイント。