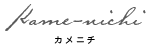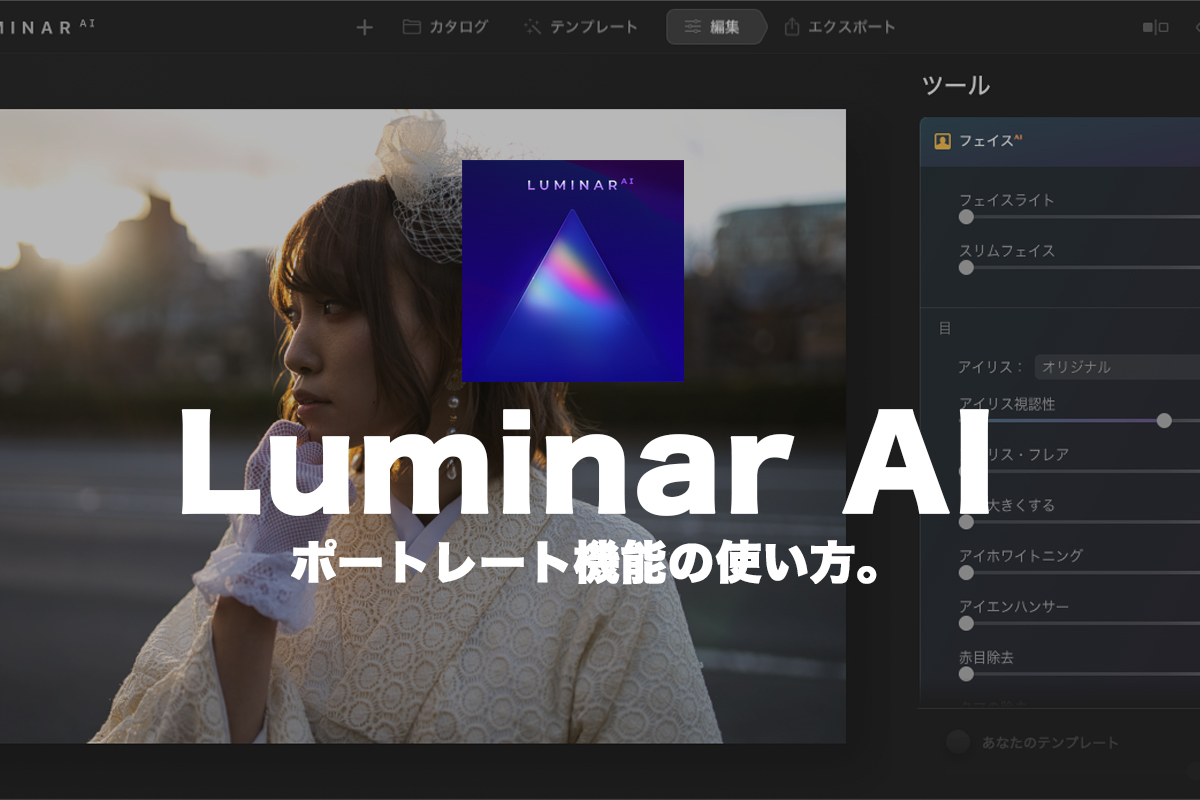Luminar AIの機能の1つに「ポートレート」というものがあります。
これはAIが写真に写る人を認識し、肌の滑らかさ、瞳に写るアイキャッチや輝き、リップの赤みなどを修正できる機能です。
Photoshopでいう選択ツールで修正したい部分を選択せずとも、AIが自動でそれらパーツを認識し簡単に修正が行えます。
今回の記事では、
・なるべく簡単に人物修正がしたい。
・Luminar AIのポートレート機能の詳細が知りたい。
このような人には参考になるのではないかと思います。
項目別ポートレート機能の紹介
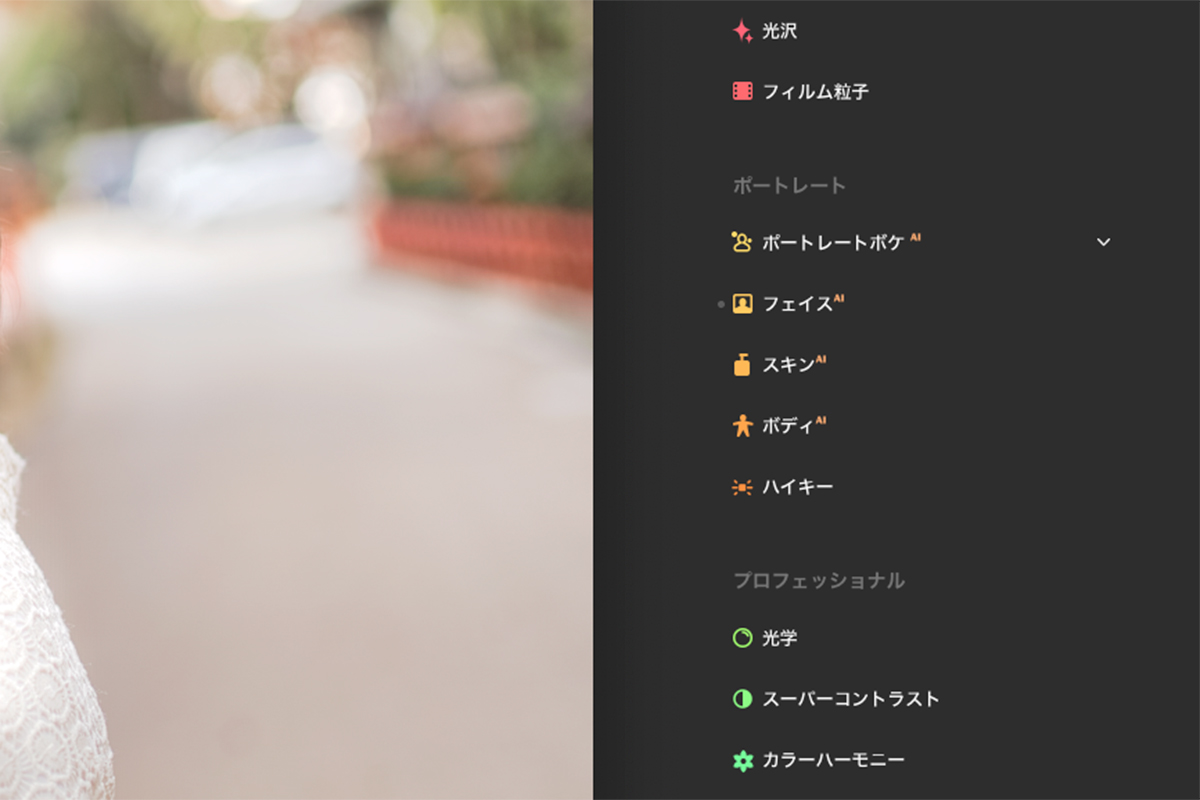
ポートレート機能は大きく分けて5つの項目があります。
・ポートレートボケAI
・フェイスAI
・スキンAI
・ボディAI
・ハイキー
これらの項目を「数値」または「スライダー」により写真を修正することができます。
ポートレートボケAIについて。
ポートレートボケAIはLuminar AIが「人」と「背景」を認識し、開放値が低い単焦点レンズで撮影したかのように、柔らかなボケを発生させることができます。
ブラシコントロールについて。
いまいちAIが「人」と「背景」をしっかり認識できてない時は、ブラシでマスクをかけることができます。
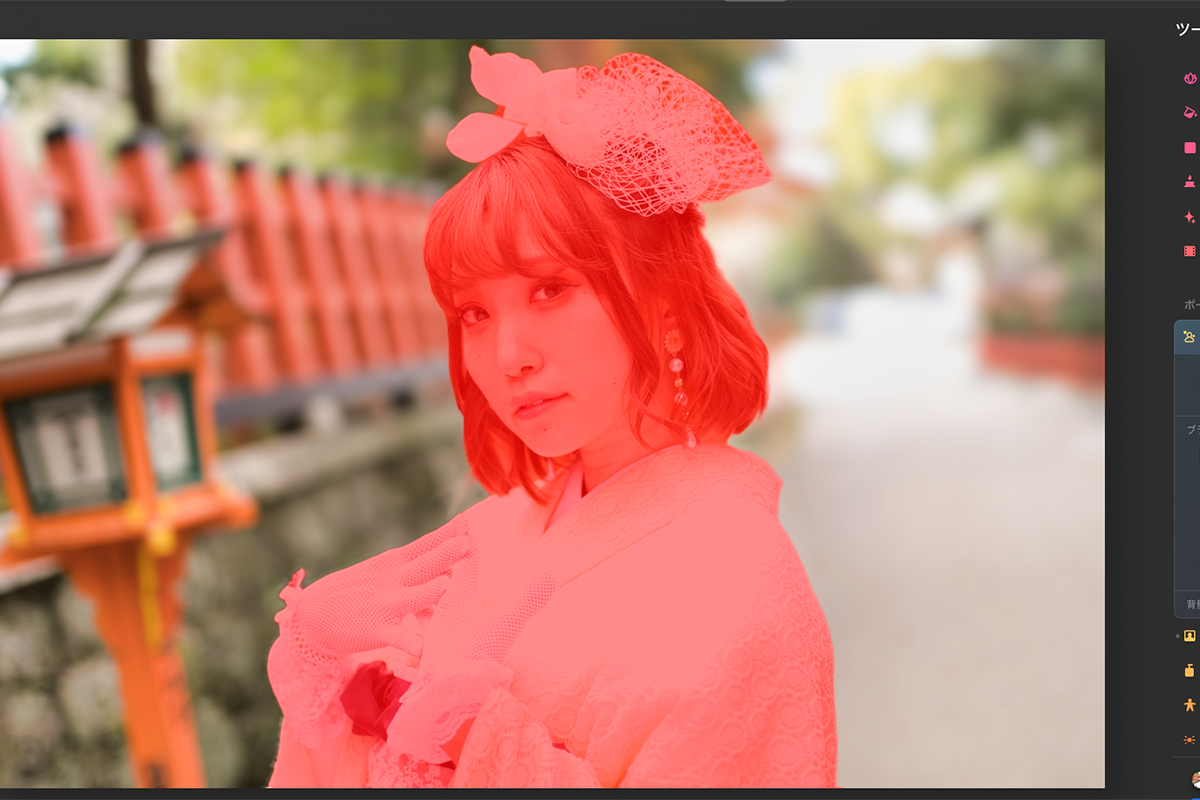
赤い部分がマスクです。
マスクの調整によりポートレートボケAIの調整する部分を選択することができます。
背景について。
背景だけの個別修正が可能です。
【背景の明暗や彩度の修正】
・明るさ
・ハイライト光彩
・暖かさ
上記の3つの項目に対して、個別に修正を行うことができます。
例えば、下記の写真のように修正が可能です。
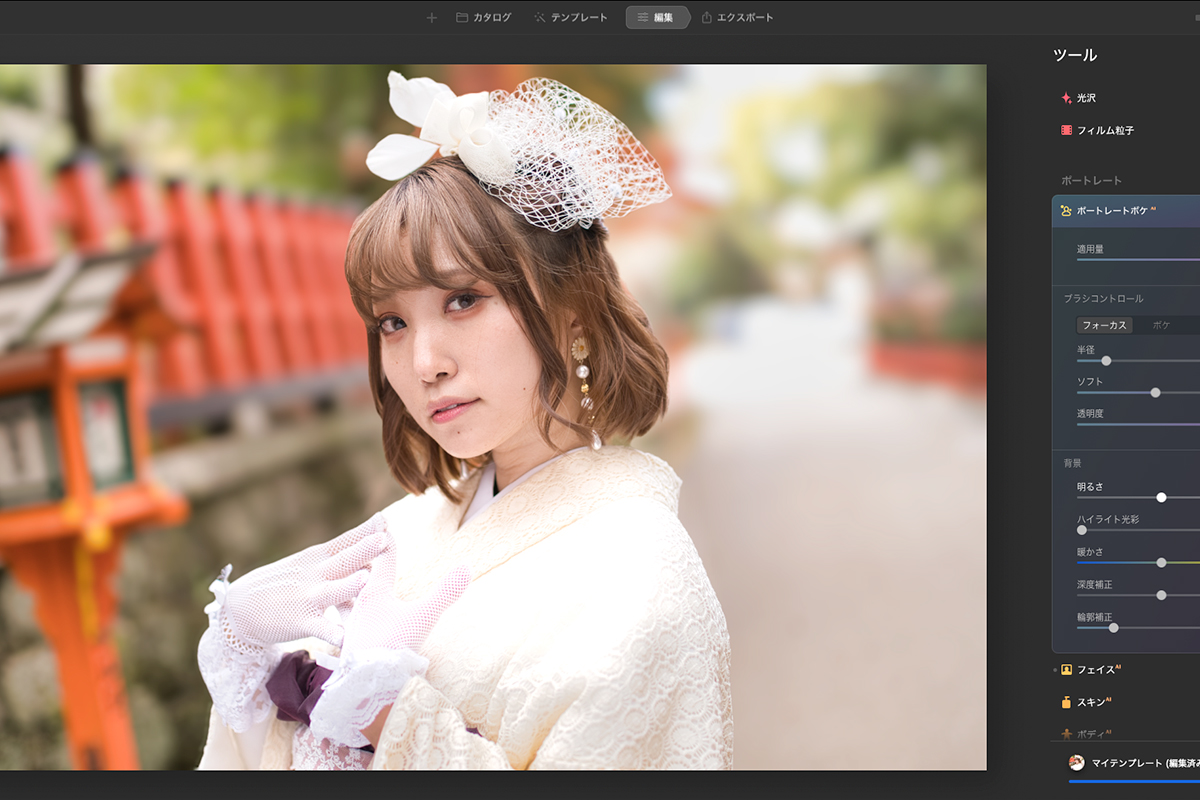
これが
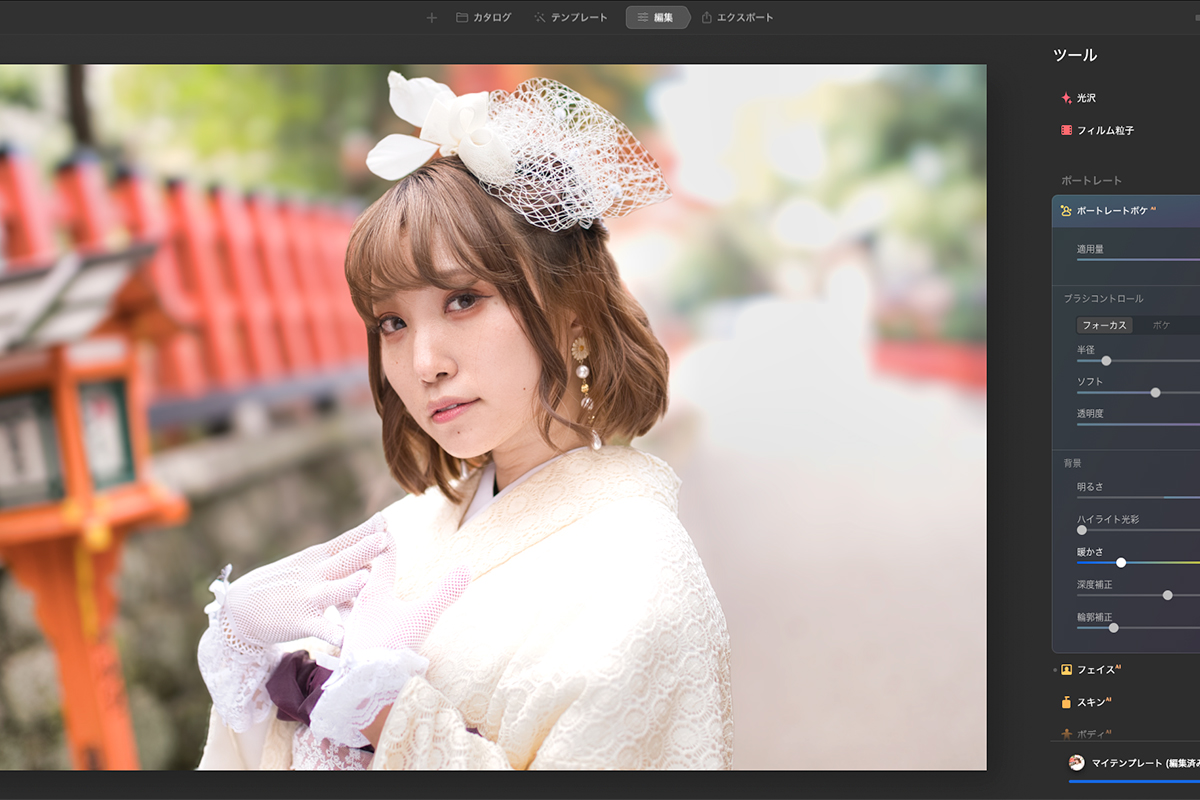
このような写真に修正することができます。
背景だけ明るくなり、少し青みを感じることができると思います。
【背景の深度や輪郭の調整】
・深度補正
・輪郭補正
深度補正は背景ボケの具合を修正をすることができます。
輪郭補正は人の輪郭のボケ具合に違和感があれば、個別の修正をすることができます。
フェイスAIについて。
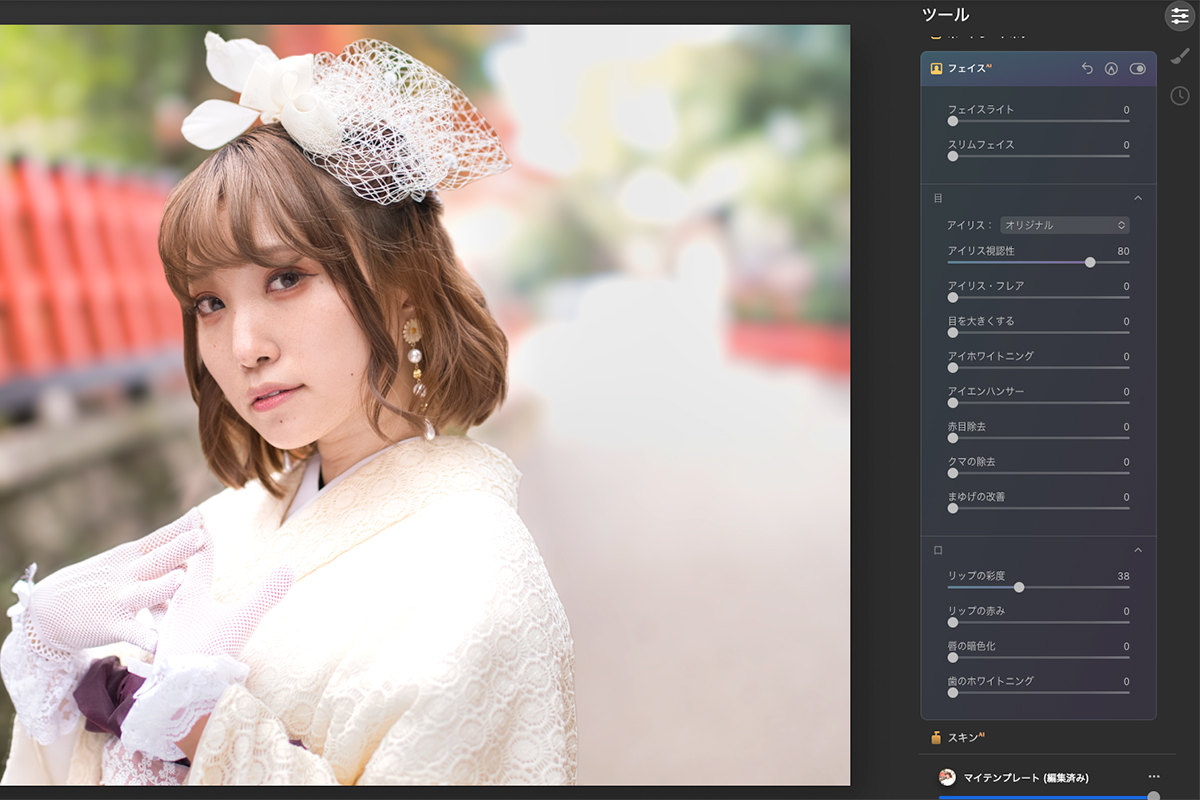
フェイスAIは以下の3つの項目に分け修正することができます。
・フェイス
・目
・口
これらを数値、またはスライドバーで調整することがで、写真の修正をすることができます。
フェイスについて。
フェイスは項目名の通り、人の顔に関係する修正項目です。
フェイスは、
・フェイスライト
・スリムフェイス
の項目があります。
フェイスライト顔全体の明るさの修正でき、スリムフェイスは顔の幅を修正することができます。
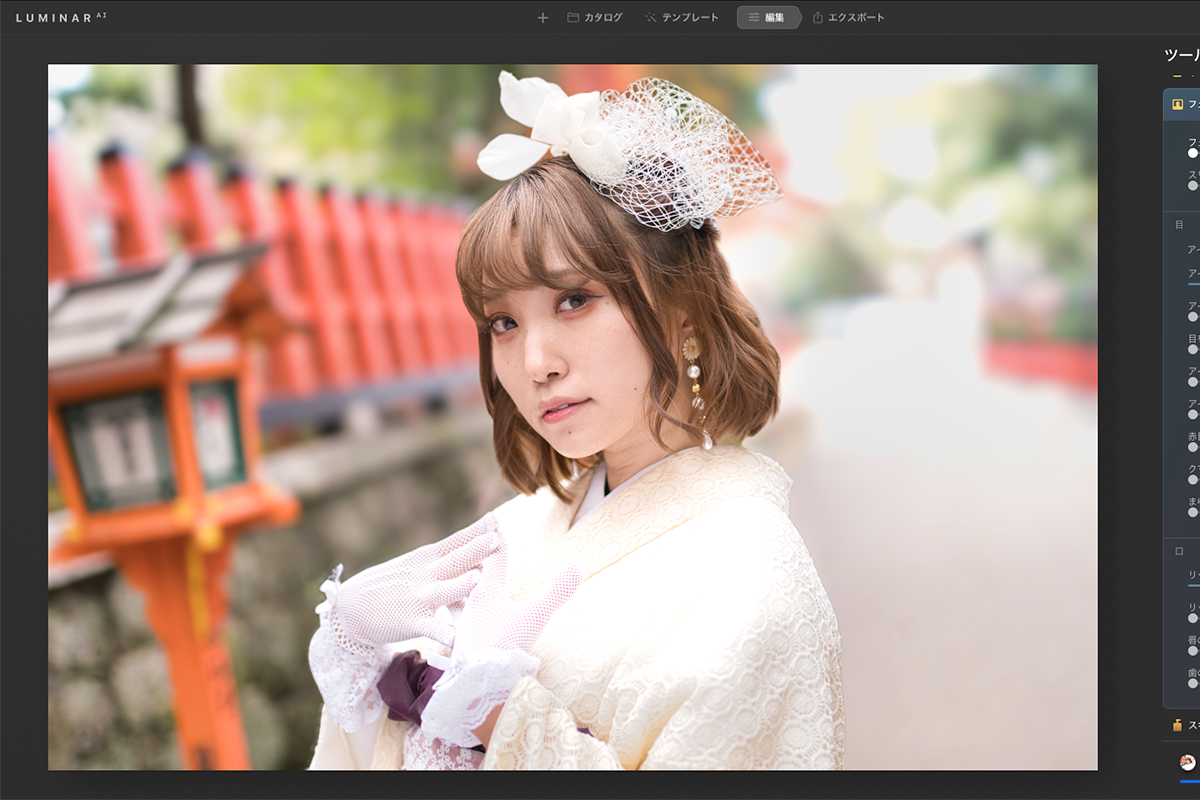
このような写真を
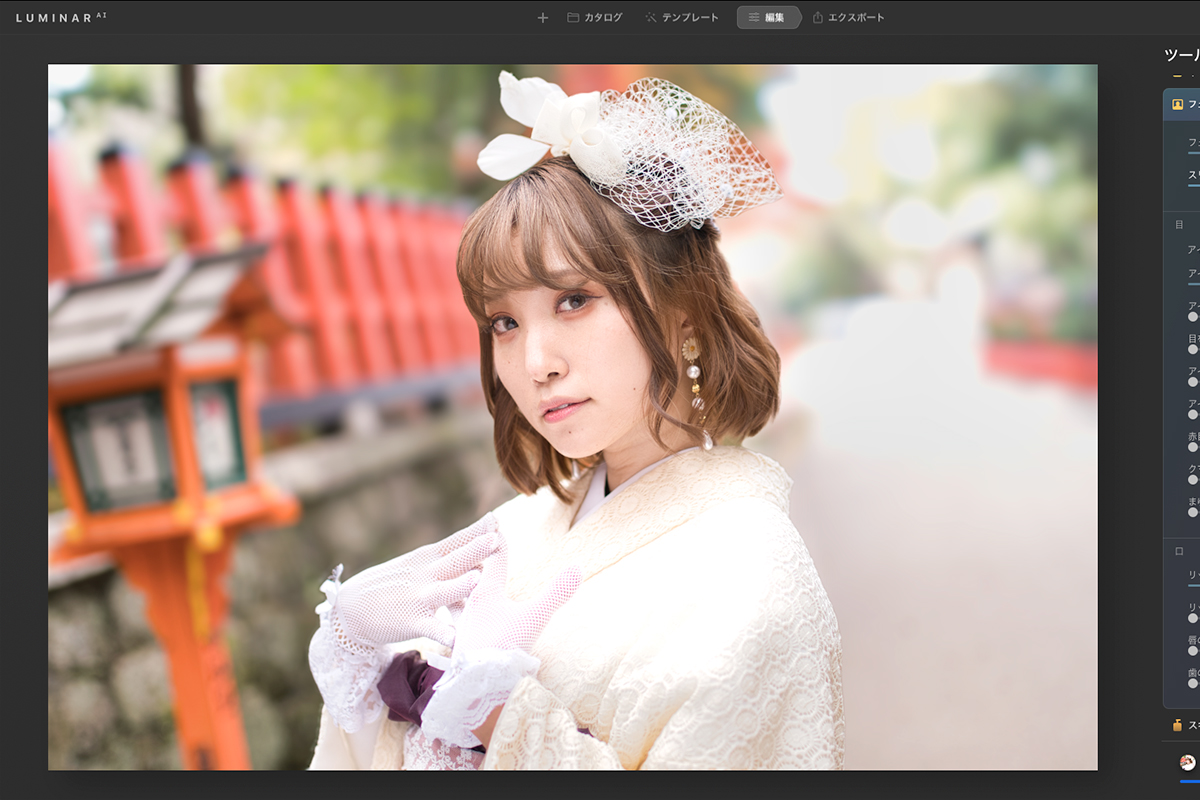
このように仕上げることができます。
若干、顔周辺のみ明るくなったと感じると思います。
[speech_balloon_right1 user_image_url=”https://kame-nichi.com/wp-content/uploads/2021/07/twitter_icon.jpg” user_name=”nobuki”]あまりに過度に修正をすると違和感のある写真になるので注意が必要です。[/speech_balloon_right1]
目について。
目の調整は項目が多く、細かく修正することができます。
・アイリス
・アイリスの視認性
・アイリス・フレア
・目を大きくする
・アイホワイトニング
・アイエンハンサー
・赤目除去
・クマの除去
・まゆげの改善
項目が多いので、細かな内容は以下にまとめています。
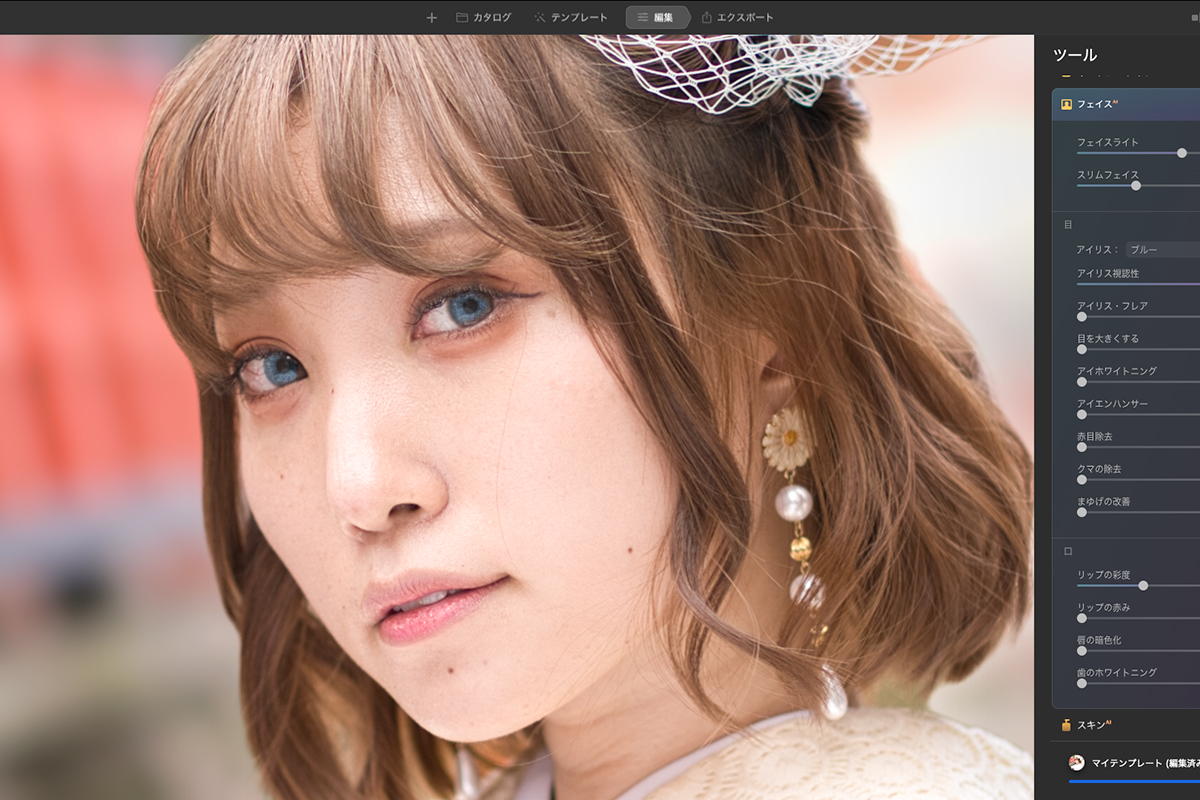
アイリス:カラコンを入れたかのような修正ができる。
アイリスの視認性:カラコンの見え方のバランス調整を行う。
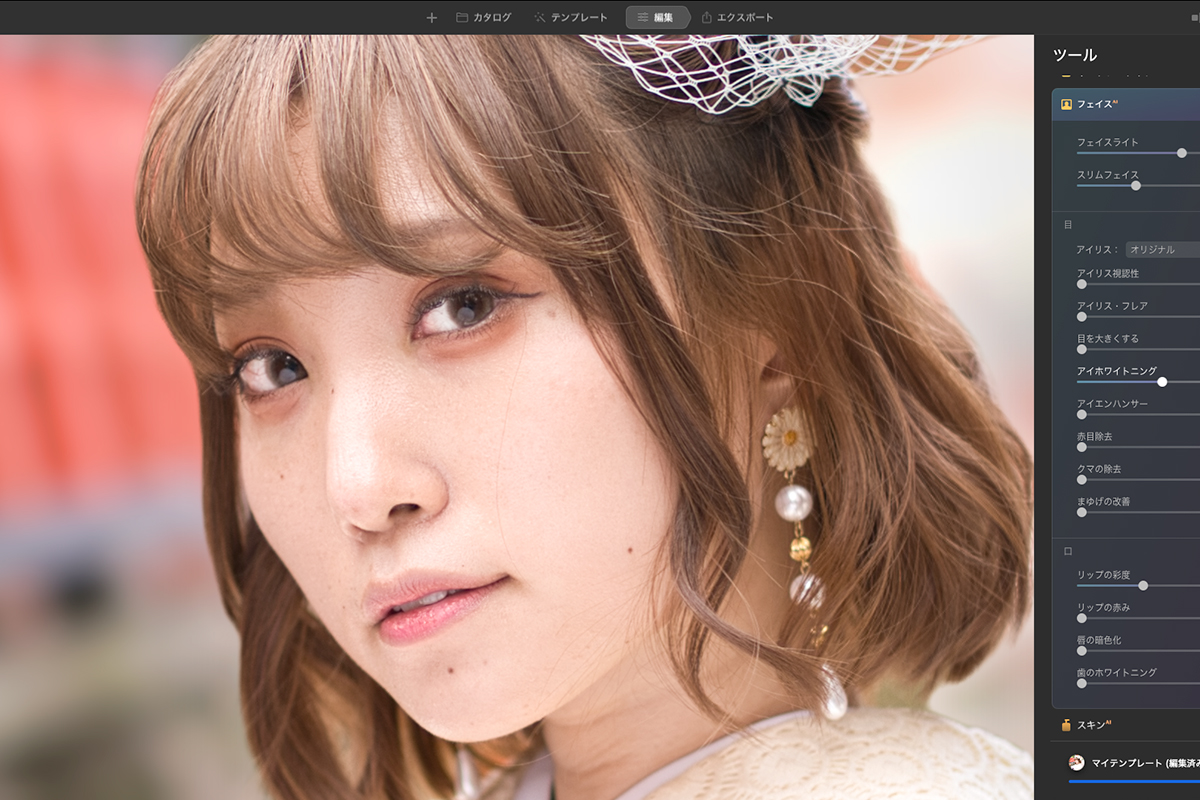
アイリス・フレア:瞳の下部に光を入れることができます。
目を大きく:目の全体を大きくする。
アイホワイトニング:白眼の部分を白く修正する。
アイエンハンサー:瞳全体に明るさを修正する。
赤目除去:フラッシュ撮影時に発生する赤目を修正する。
瞳はポートレート写真の印象を決める、重要な要素です。
これら項目を調整することで、自由な表現をすることができます。
[speech_balloon_right1 user_image_url=”https://kame-nichi.com/wp-content/uploads/2021/07/twitter_icon.jpg” user_name=”nobuki”]こちらもフェイス同様に、過度の修正は違和感が出るので注意しましょう![/speech_balloon_right1]
口について。
口の項目は以下を調整できます。
・リップの彩度
・リップの赤
・唇の暗色化
・歯のホワイトニング
これら4点を調整することで、

このような写真を
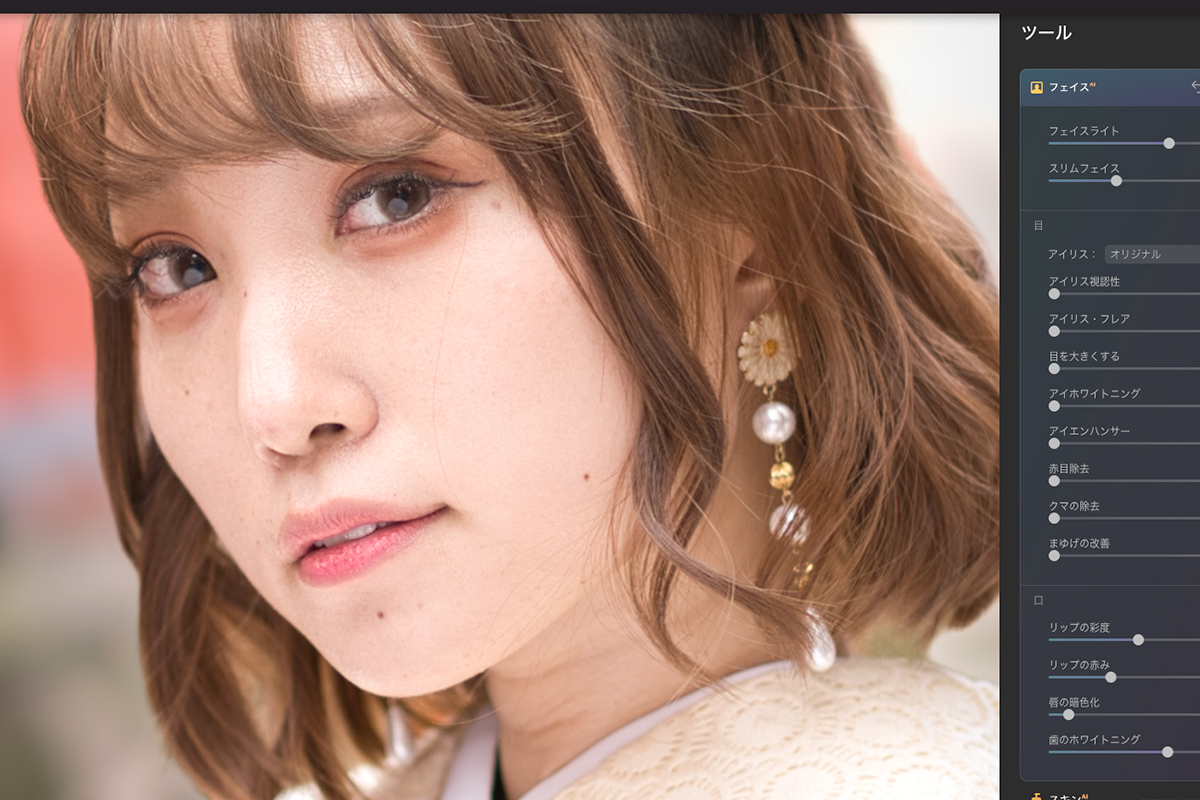
このように仕上げることができます。
わずかにリップがより赤く、歯も白にすることができます。
スキンAIについて。
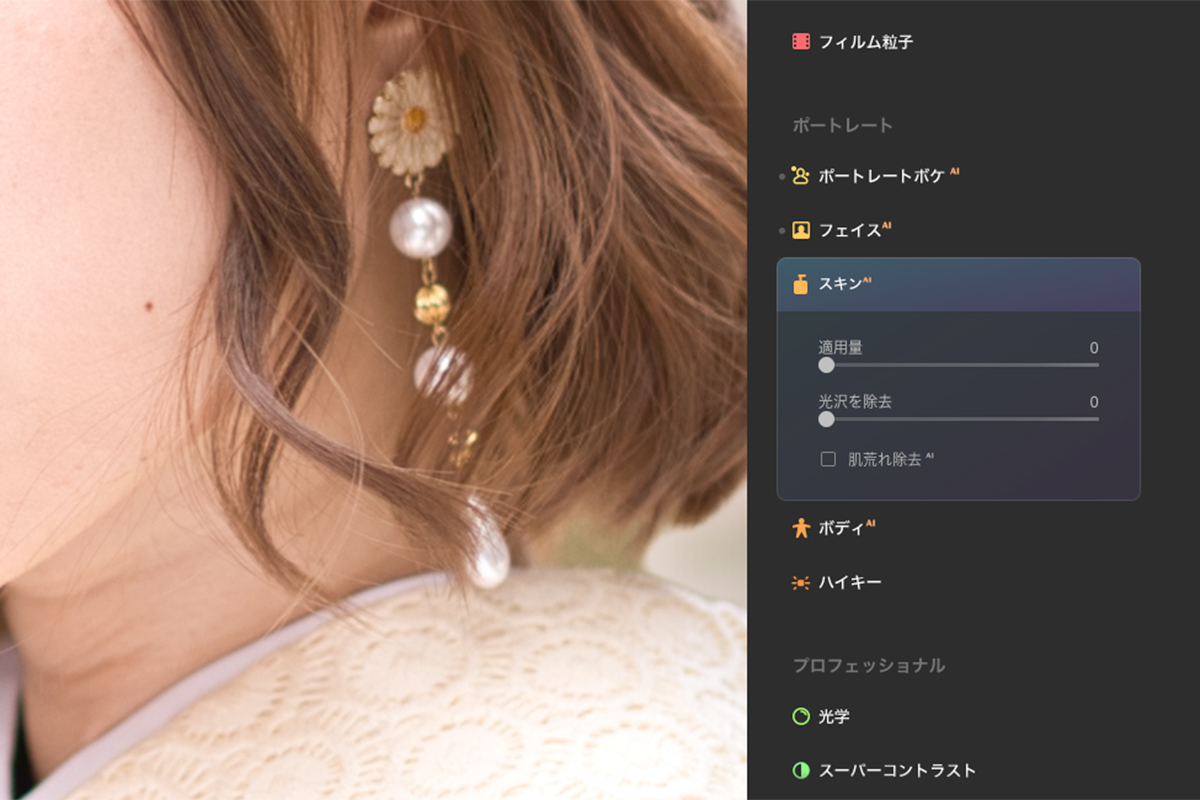
スキンAIの項目は3つです。
AIが人の肌を認識し、修正することができます。
・適用量
・光沢を除去
・肌荒れ除去AI
適用量:肌の滑らかさの具合の調整。
光沢の除去:強い光が原因による肌の白飛びを抑える。
肌荒れ除去AI:ホクロなどをAIが認識、除去できる。
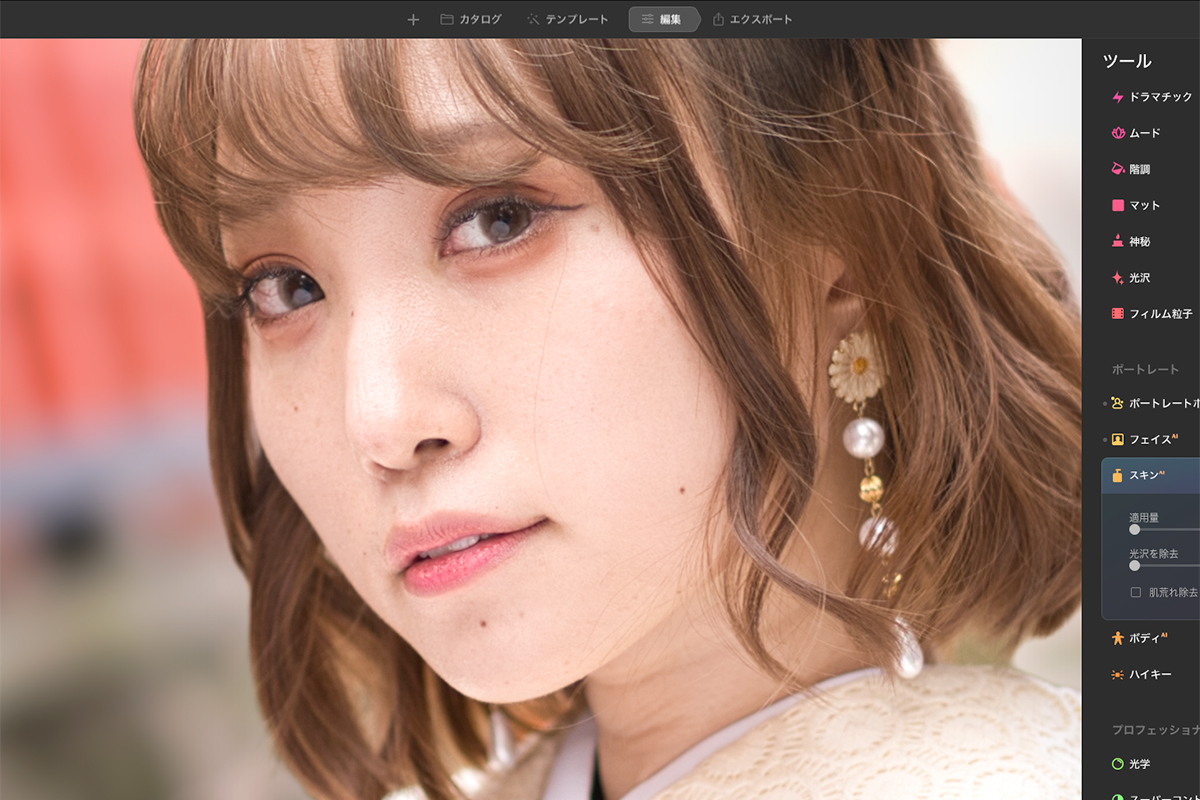
このような写真を
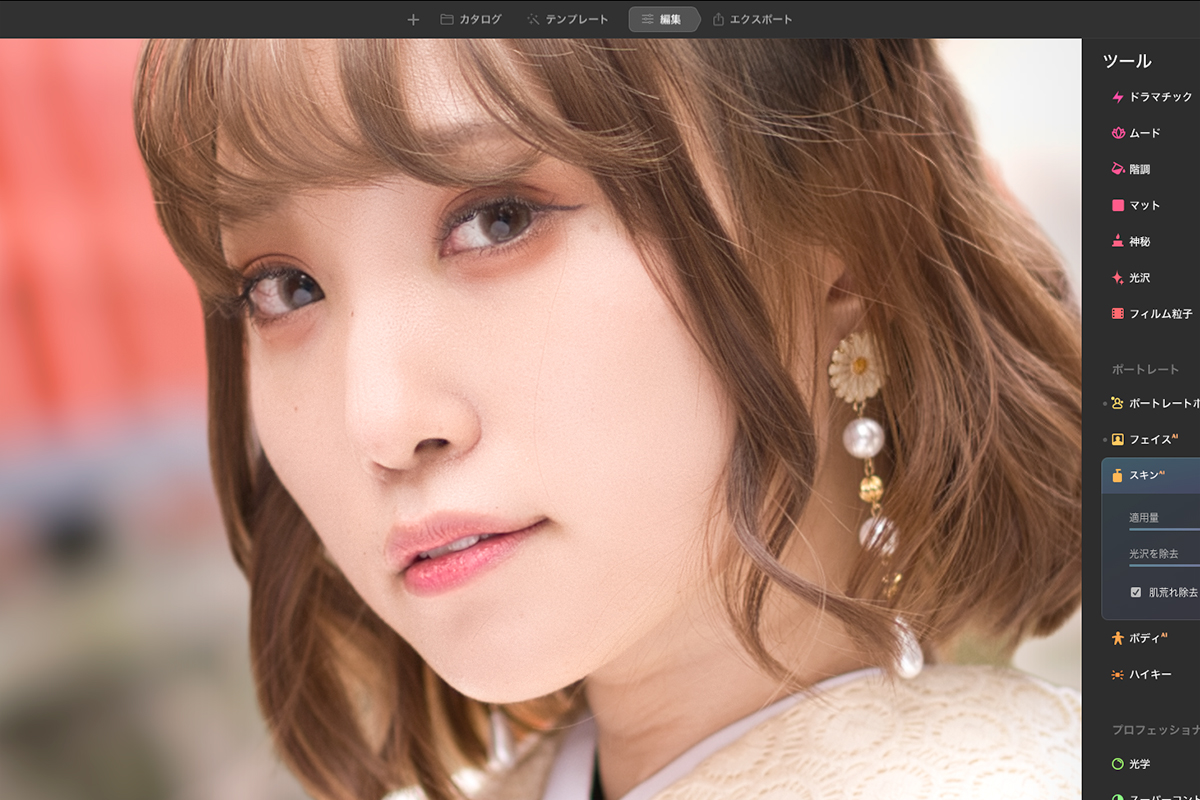
このように修正できます。
肌の様子が滑らかになったと感じることができるのではないでしょうか。
ボディAIについて。
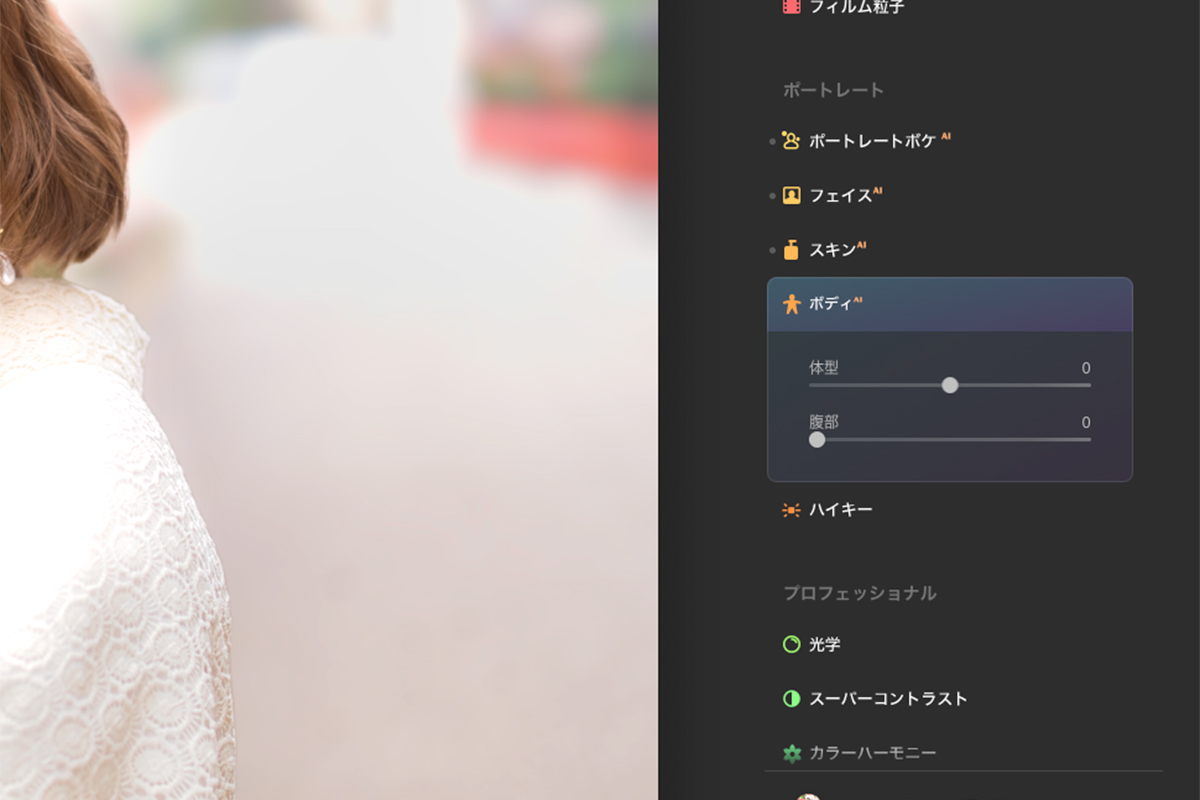
ボディAIの項目は2つだけです。
体のライン、また着込んだ服の膨らみを細く、また太くできます。
・体型
・腹部
例を上げると、

この写真が、

このようになります。
あまり大きく数値を上げると、背景も一緒に歪んでしまいますので、ほどほどにすることがポイントです。
ハイキーについて。
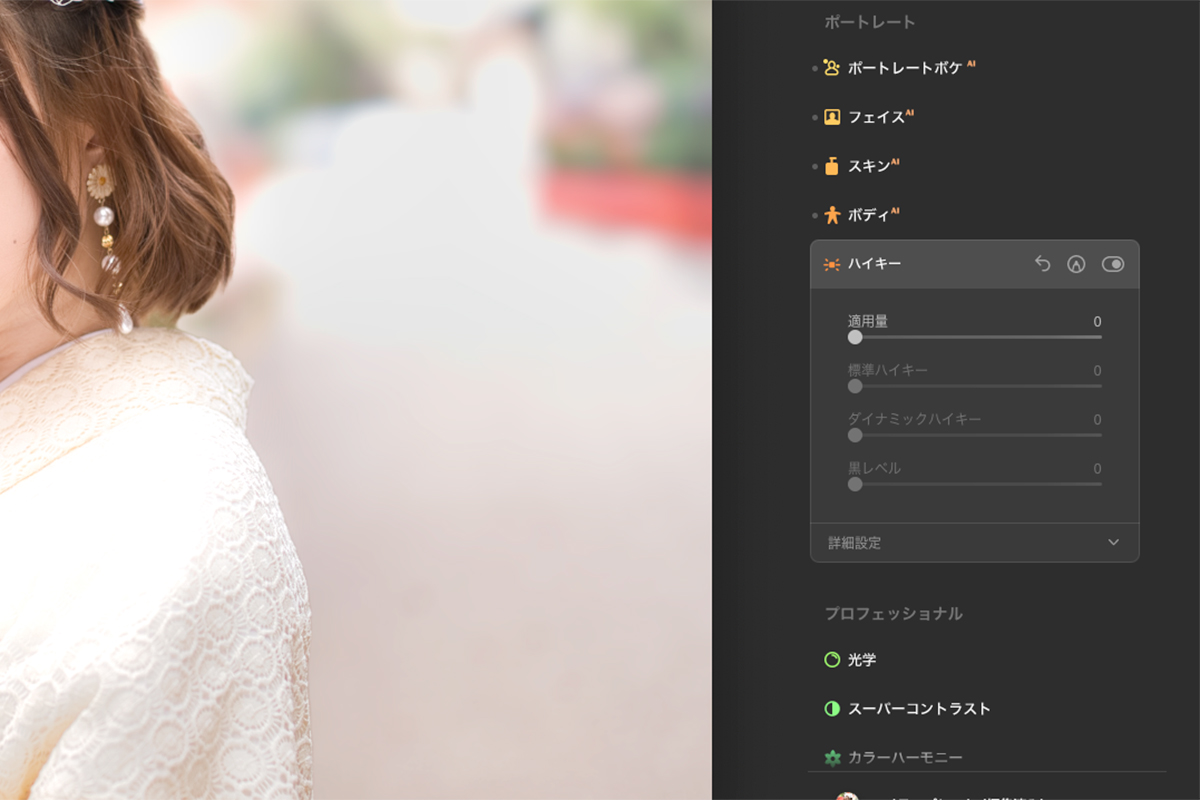
ハイキー(露出オーバー)は人の修正というより、写真全体の雰囲気に影響があります。
・適用量
・標準ハイキー
・ダイナミックハイキー
・黒レベル
適用量を調整することで。全体的にハイキーな写真に仕上げることができます。

この写真が、

このように修正することができます。
少し白飛びしたような、彩度が落ち着いたような写真に修正できます。
さらに、ハイキーには詳細設定があります。
【詳細設定】
・光沢
・コントラスト
・彩度
これらの調整で写真をより自分の意図したものに追い込んで修正することができます。
幅広い修正が可能なので、ハイキーを使用するなら詳細設定も合わせて確認しましょう。
Luminar AIの効果的な使用方法について。
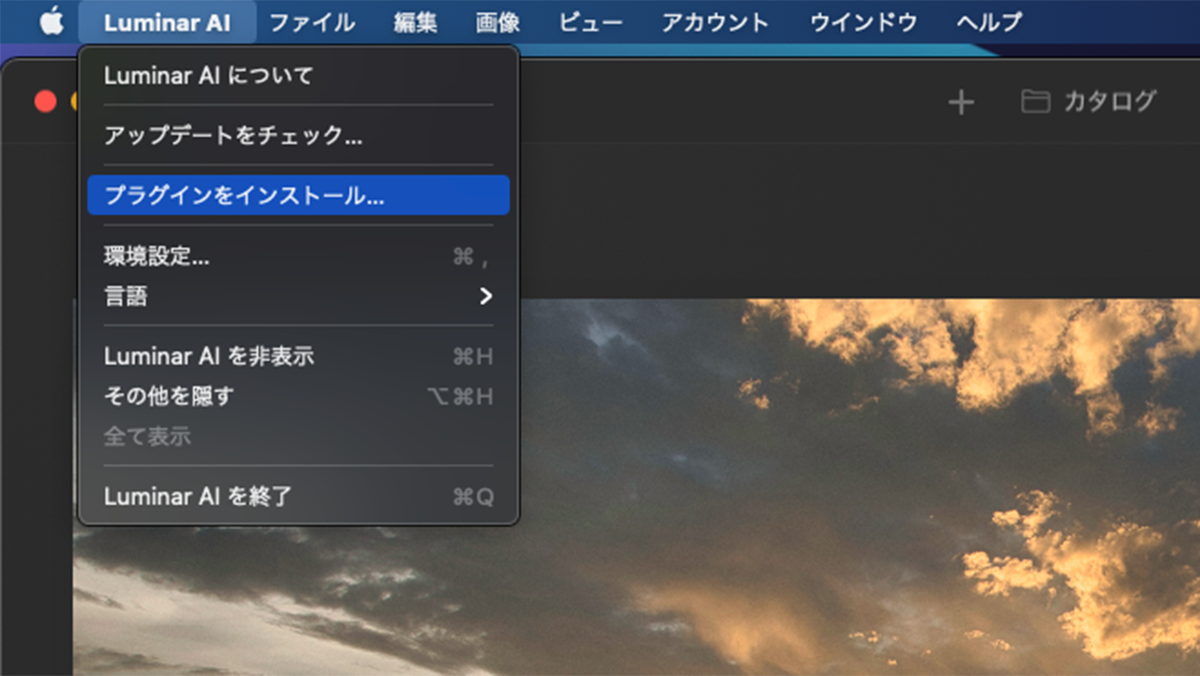
僕はLuminar AIをLightroom Classiciのプラグインとして使用することが多いです。
Lightroom Classicで全体の色味や写真の雰囲気を整え、Luminar AIで人の修正を行う流れです。
作業効率の短縮が望めますので、Luminar AIはこの使い方が良いのではないでしょうか。
まとめ。
僕はLuminar AIの優れている部分であるAI機能を最も感じることができるのがポートレートの修正の時だと思います。
その他のRAW現像ソフトでは、肌や瞳の修正をする際は、選択ツールで部分を選択する必要があります。
ただ、Luminar AIにはそれをする必要がなく、調整できるのは、レタッチの作業時間を大幅に減らすことができます。
Luminar AIが気になる方はクーポンコードを用意していますし、体験版もありますので、下記の「あわせて読みたい」からダウンロードしてみましょう。
それでは!
▶︎Luminar AIをレビュー!簡単に素早く写真を修正するならベストな写真修正ソフト!
▶︎Luminar AIのプラグインとしての使い方。Lightroomをより便利に使う方法。