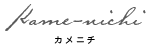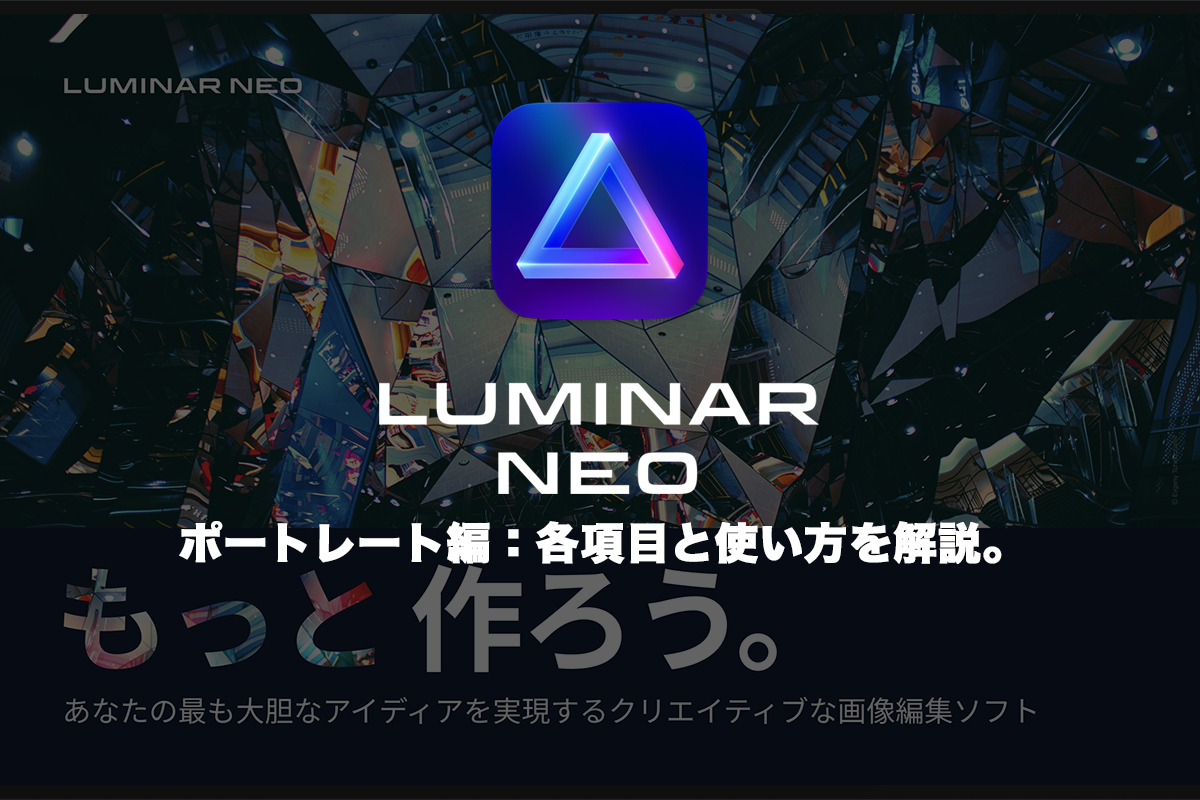今回はLuminar Neoの使い方でポートレートに注視して使い方やできることをまとめました。
僕自身のLuminar Neoの使い方は、
①Lightroom Classicで全体の雰囲気、色味、明るさを調整する。
②Luminar Neoをプラグインとして起動。
③人物だけLuminar neoで修正する。
この流れで修正することが多いです。
ちなみにポートレート撮影をする人でLuminar Neoがどんな人におすすめかと伝えると、
・時短でRAW現像をしたい。
・Lightroomで全体を修正しているけど、人物の肌レタッチなどをもっと早くしたい。
・サブスプリクションより買い切り型のRAW現像ソフトを探している。
こんな人にはLuminar Neoはとても良いのではないかと思います。
それでは実際にLuminar Neoのポートレート修正について紹介していきます。
僕専用のLuminar neoの「割引コード」を配布していただきました!下記の記事にインストール方法と「割引コード」を記載していますので、購入したい方はご利用くださいませ。


Luminar Neoのポートレート編集で使うツールを紹介。
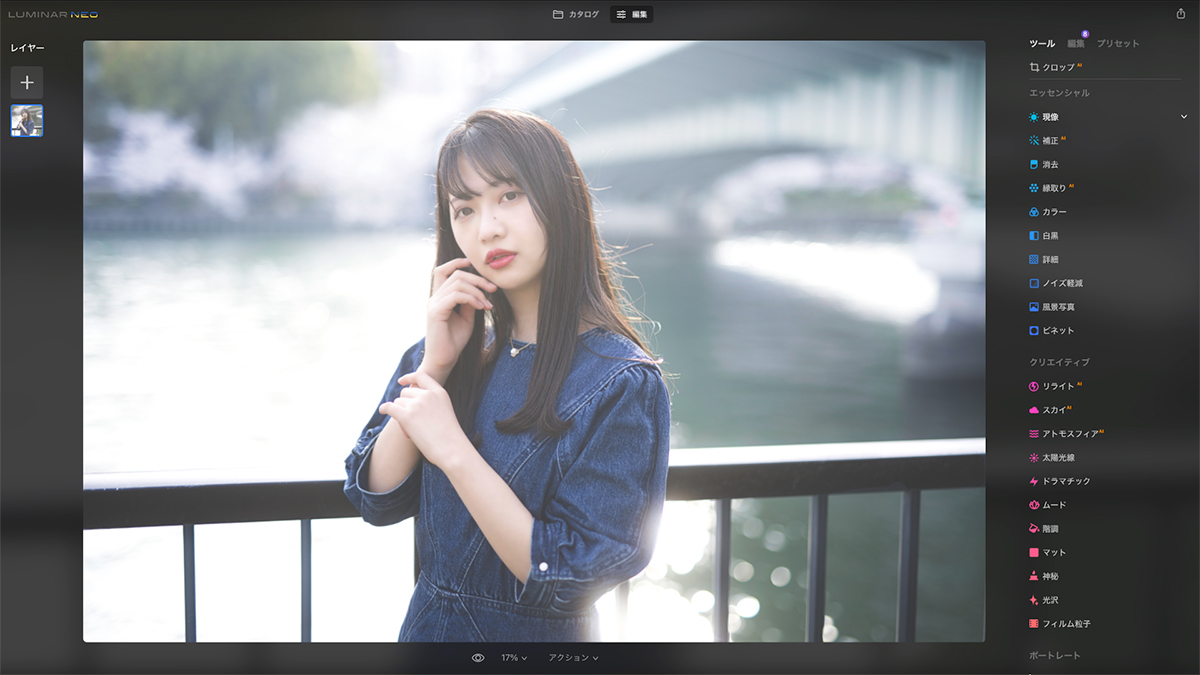
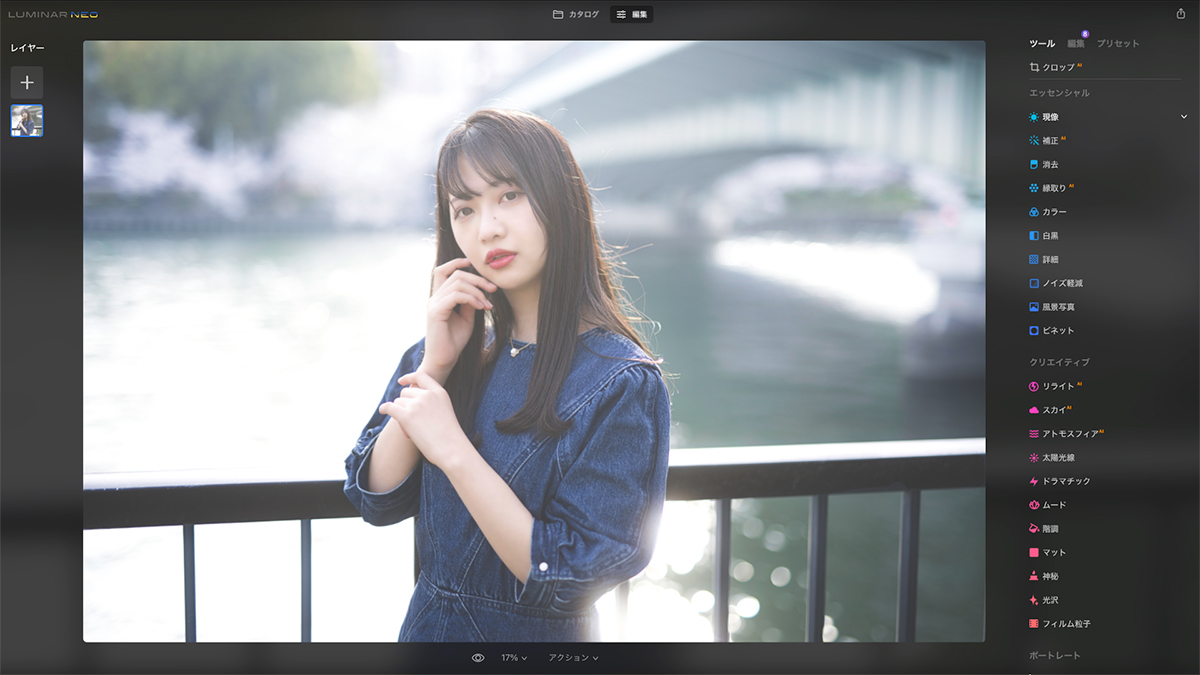
まずはLuminar Neoのポートレート編集機能をざっくり紹介します。
【ポートレート】
・ポートレートボケAI:人物の背景に意図的にボケを発生させる。色味調整もできる。
・フェイスAI:顔の明るさを調整できる。また目、口元などもパーツごとに修正できる。
・スキンAI:肌を滑らかにできる。また、肌荒れを修正できる。
・ボディAI:体型、腹部などを修正できる。
・ハイキー:意図的に違和感のないような露出オーバーの写真に仕上げることができる。
AIとついている機能は、例えばポートレートボケAIでいえば、人物と背景をAIが判断し別々に修正することができます。
これがPhotoshopで編集するなら、選択ツールで人と背景を分けて編集する必要がありますが、Luminar Neoではそれが必要ありません。
AIを使ったRAW現像はこれがとても便利だと思います。
それでは個別に機能を見ていきましょう。
ポートレートボケAIについて。
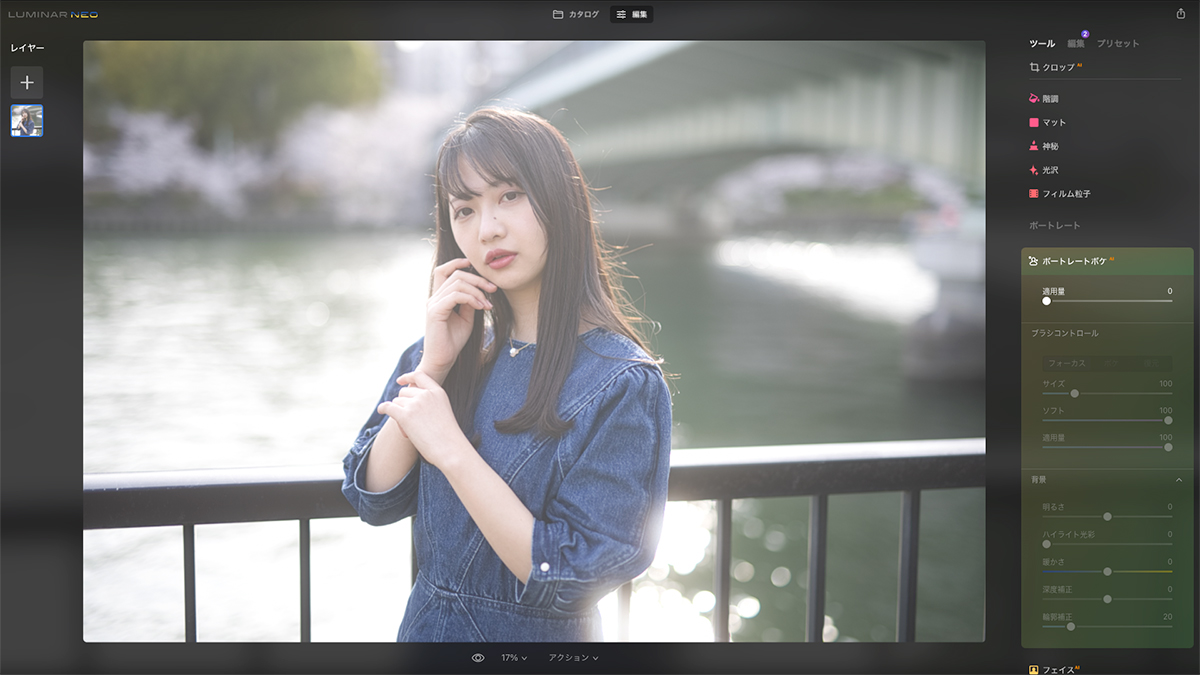
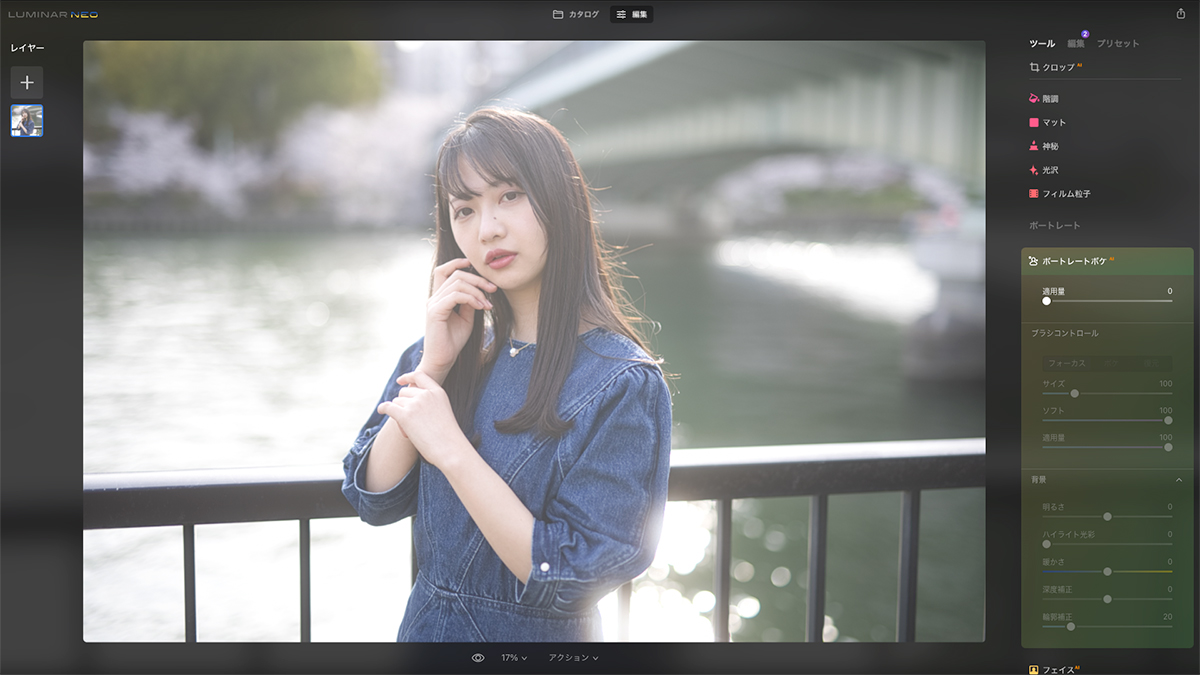
【ポートレートボケAI】
・適用量:背景のボケの発生具合の調整。
・ブラシコントロール:マスクの範囲を調整。
・背景:背景の明るさや色味の調整。
ポートレートボケAIは人物と背景を分けて修正することができます。
適用量について。
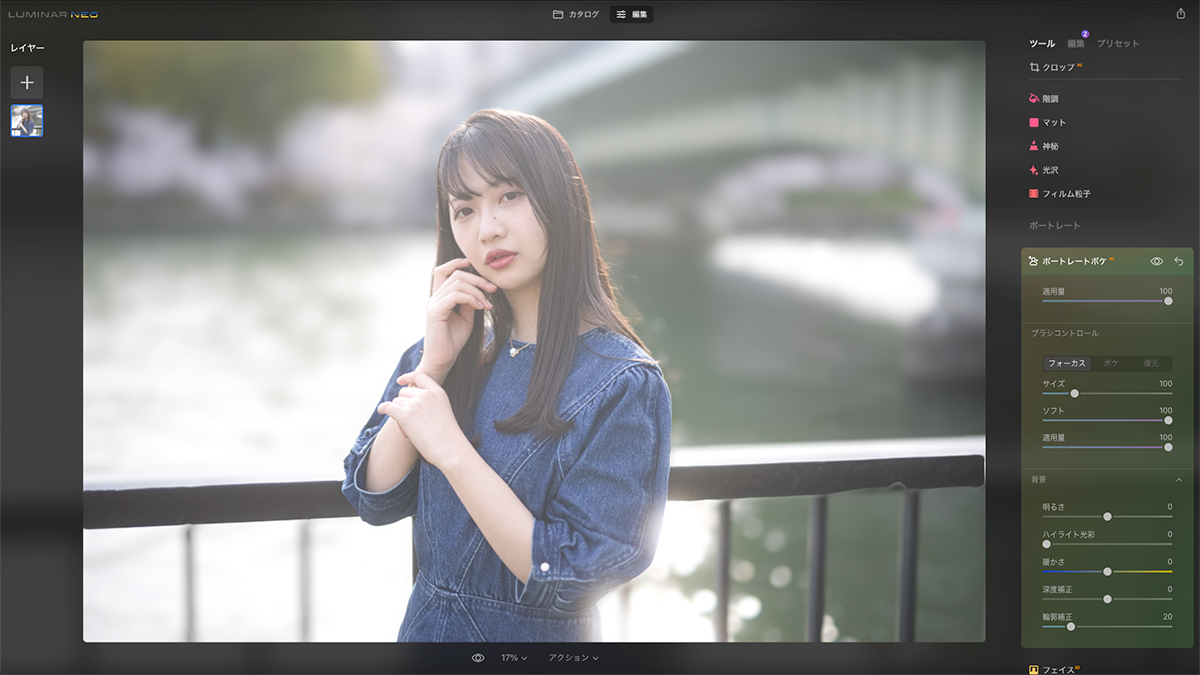
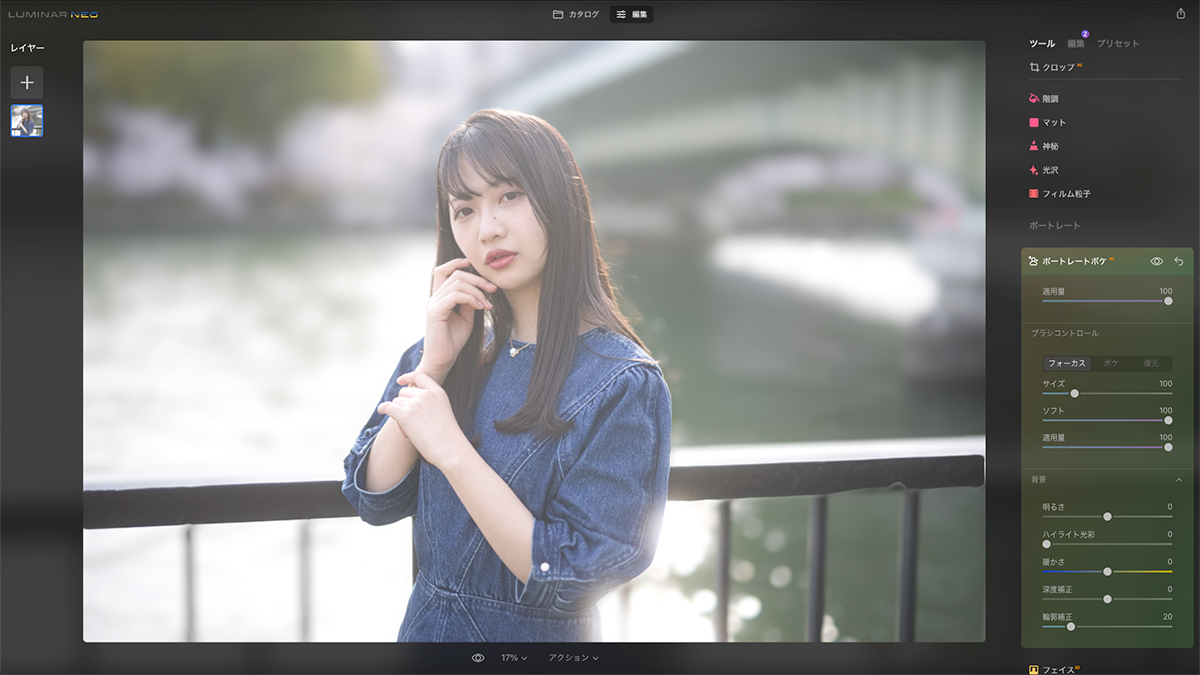
ここは重要なので細かく説明します。
適用量を最大にしてみました。
背景が大きくボケているのを感じるすることができます。
ただ、よく見ると手すりに違和感を感じるかと思います。
ブラシコントロールについて。
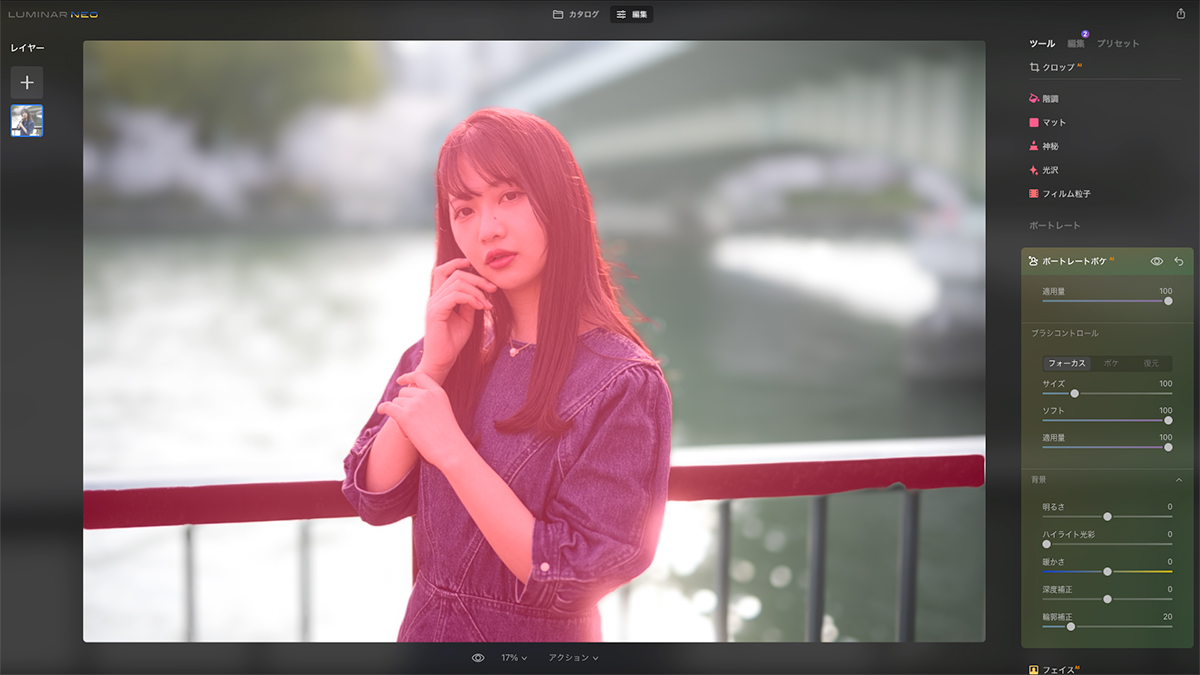
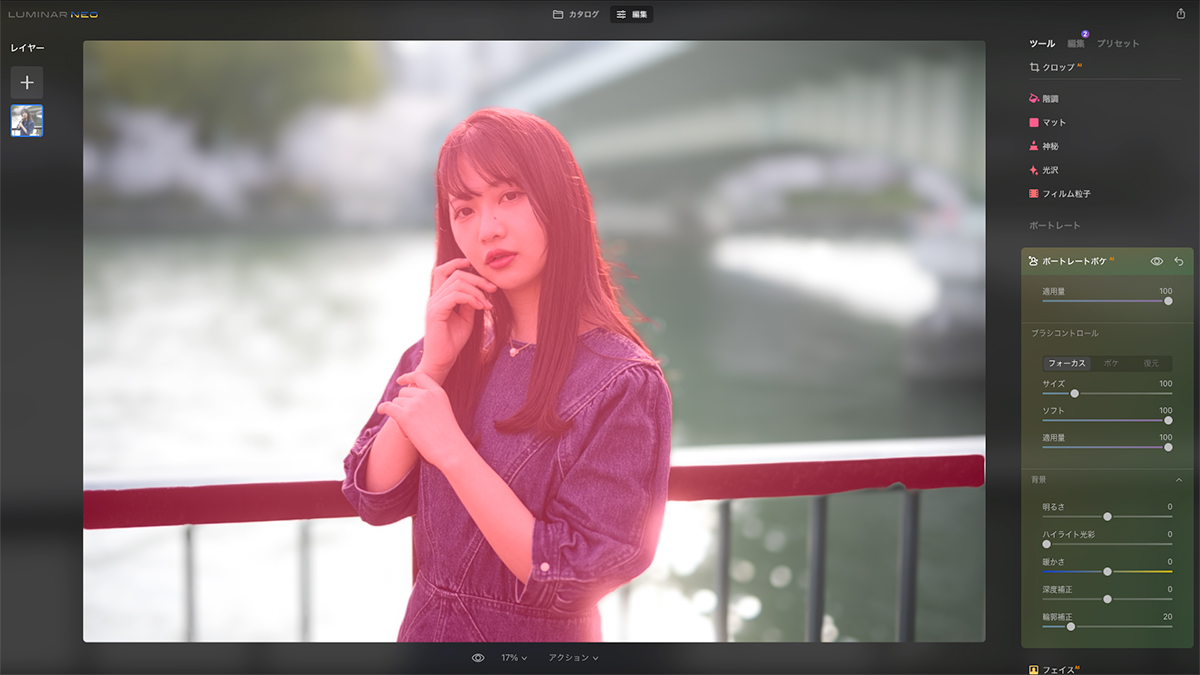
ブラシコントロールで人物のマスクの範囲を見て、マスクの範囲を調整することができます。
この写真では手すりまでマスクがされているので、人物として認識されている状態です。
(マスク:選択されている部分は修正しない。AIの適用範囲外とする)
これらは下記のツールで修正できます。
・フォーカス:マスクの範囲を増やす。
・ボケ:マスクの範囲を減らす。
・復元:増やしたマスク、減らしたマスクを削除することができる。
AIも完璧な仕事をしてくれるわけではありません。
細かな部分は手作業で修正しましょう。
背景について。
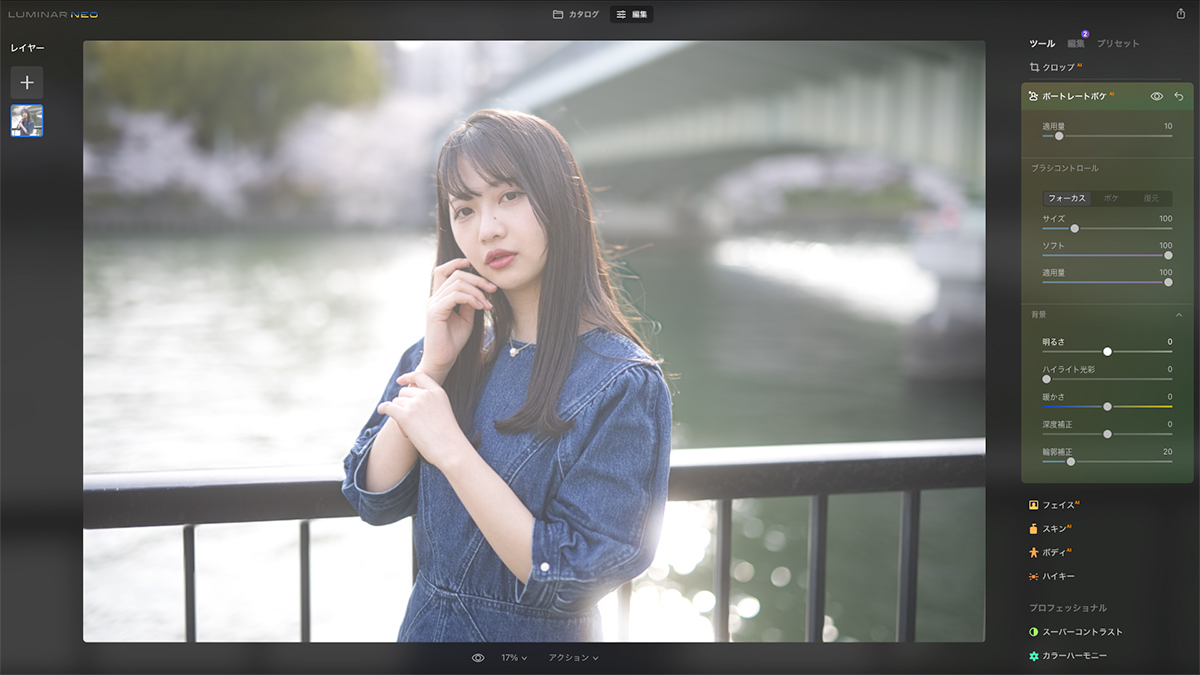
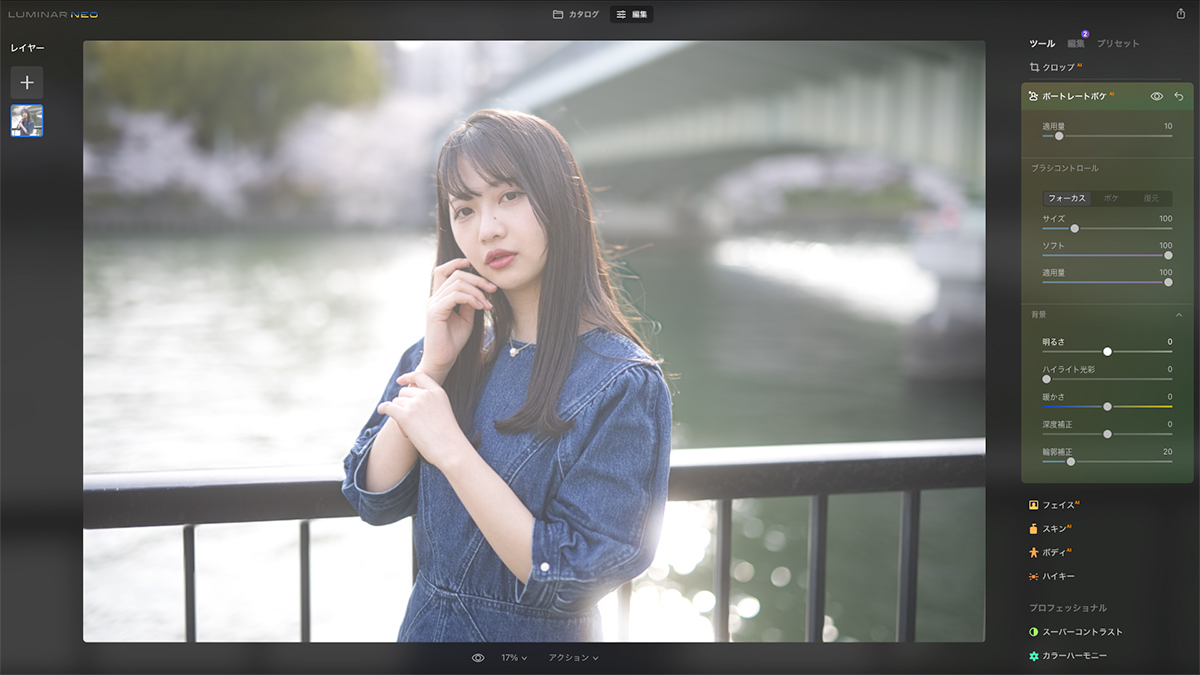
背景は人物以外の背景の明るさ、色味などを調整することができます。
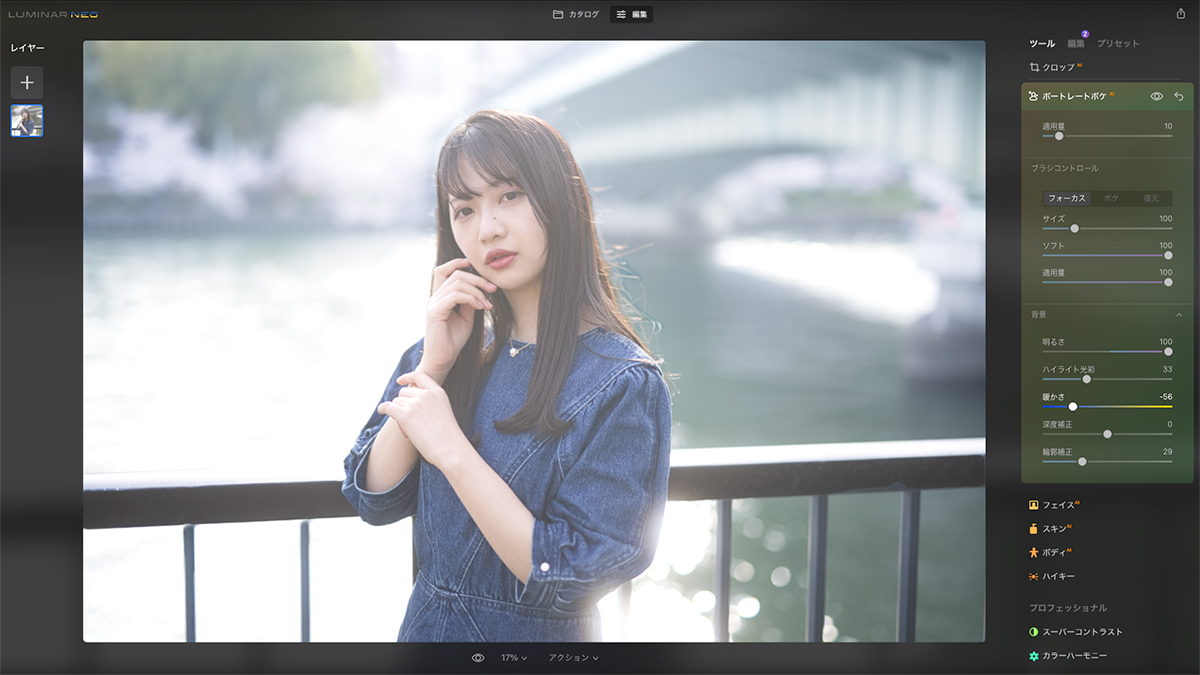
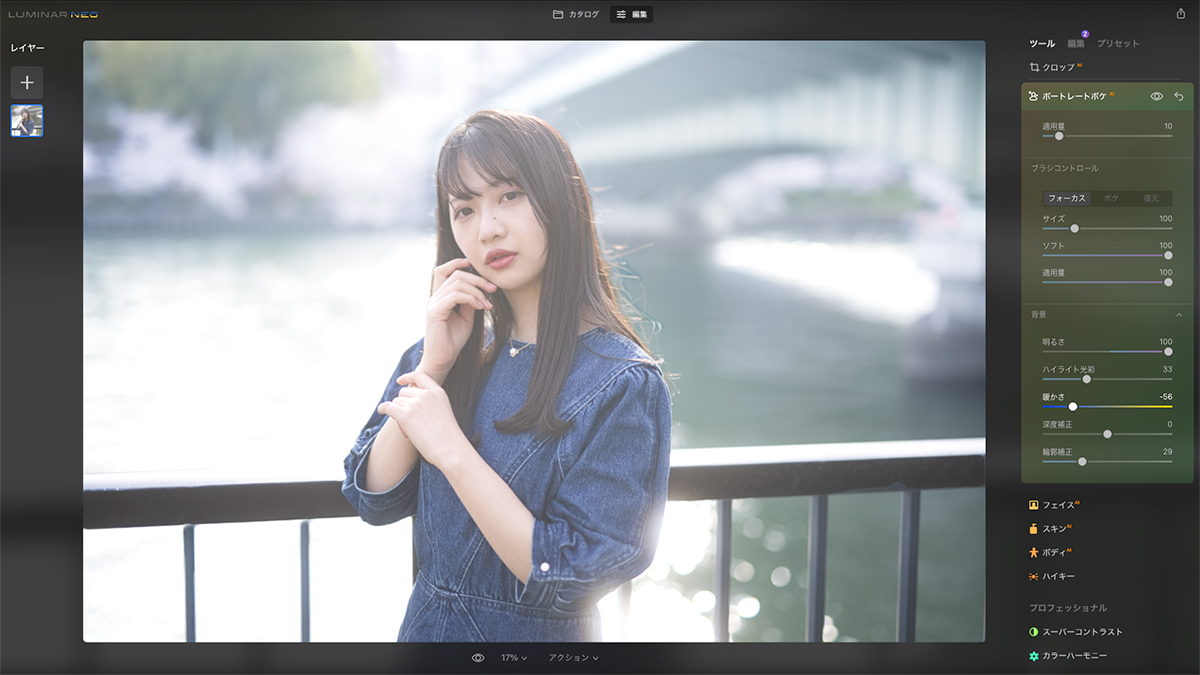
背景を調整してみました。
背景の露出量が増え(やや白飛び気味)かつ青っぽい色味に調整されているのを感じることができます。
ただ、よく見ると人物の細かな髪の部分に違和感を感じるかと思います。
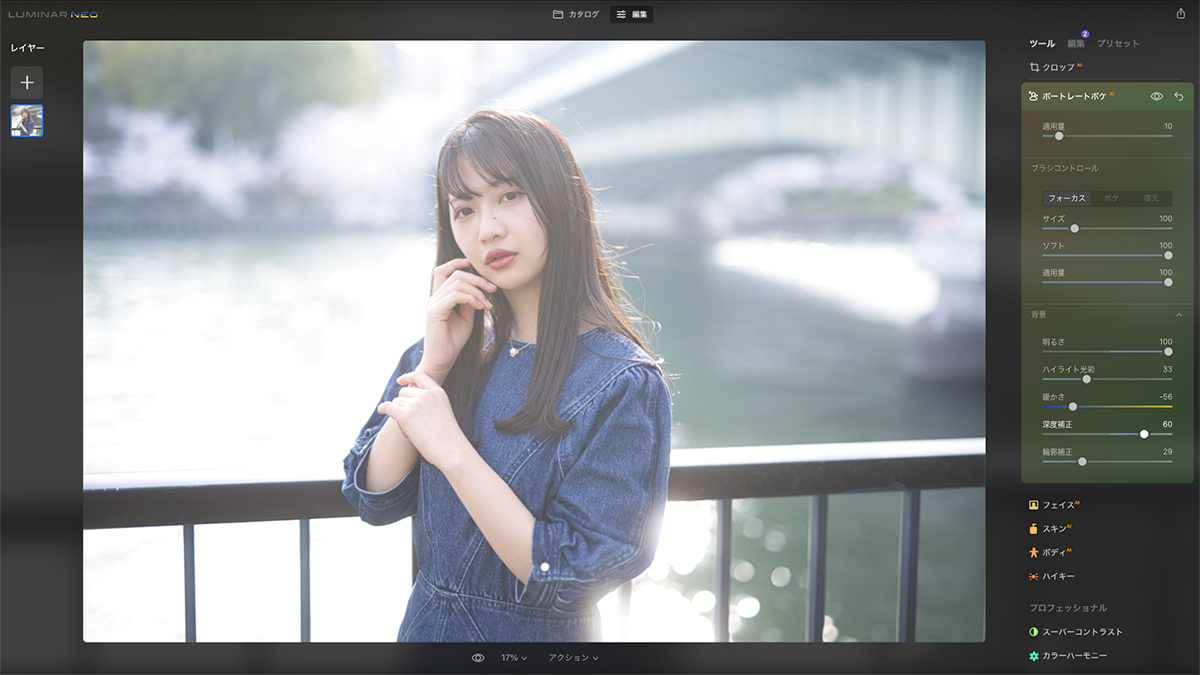
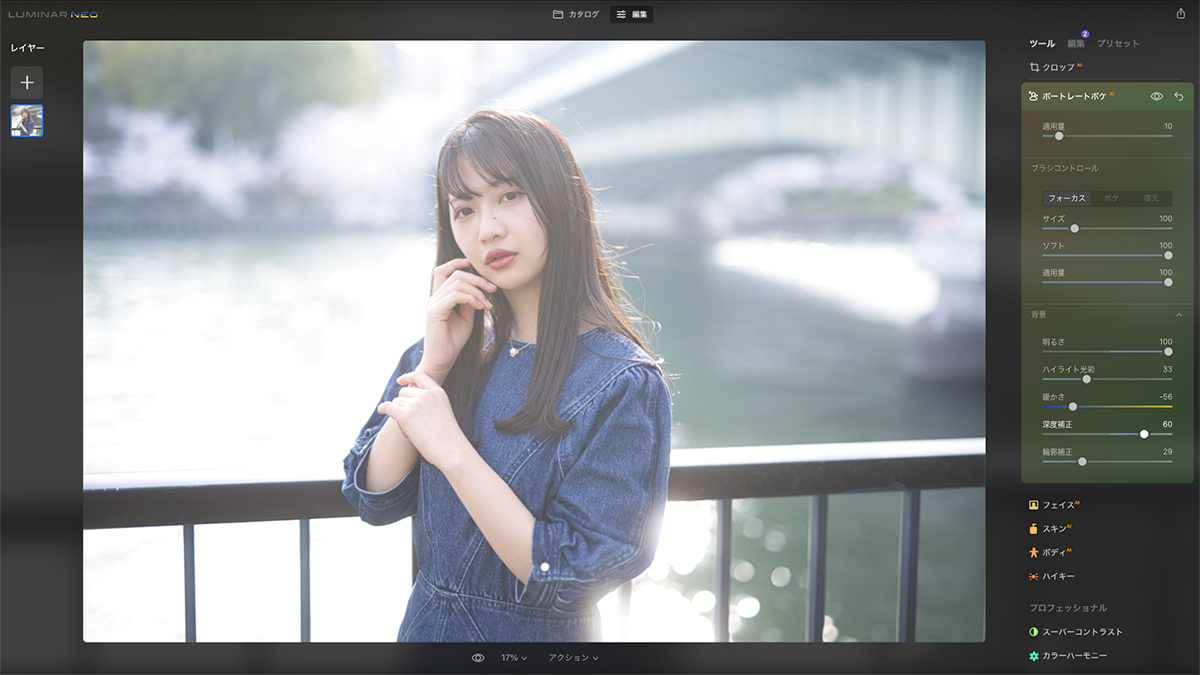
これは深度補正で修正できます。
フェイスAIについて。
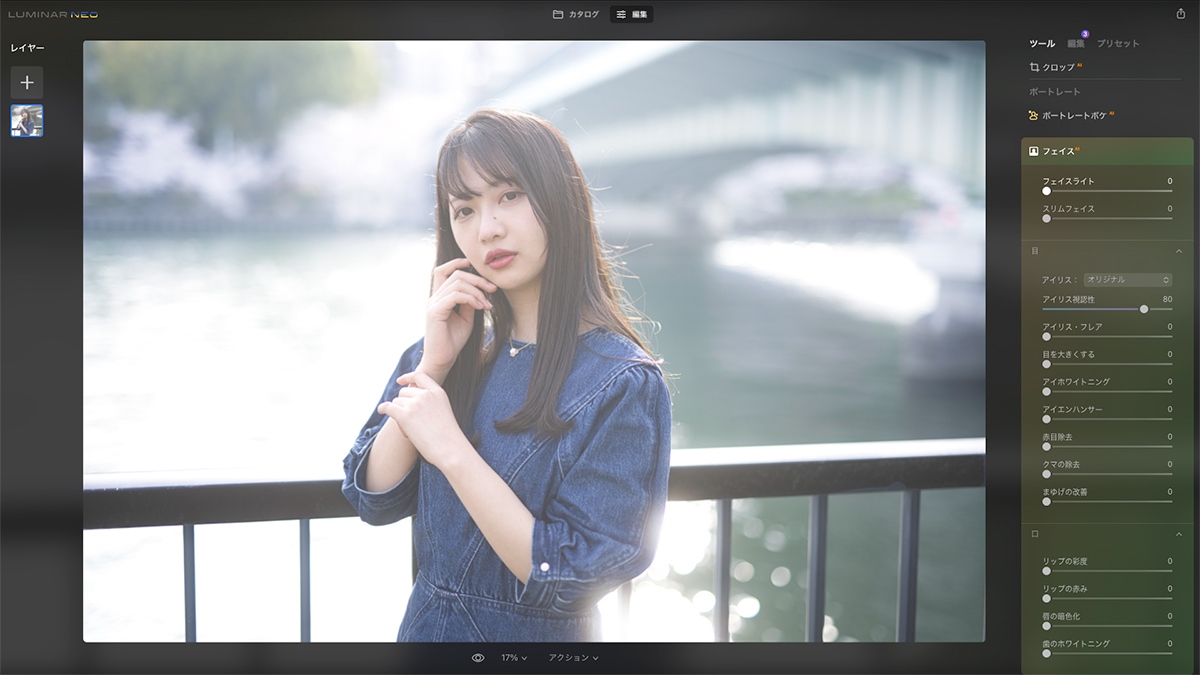
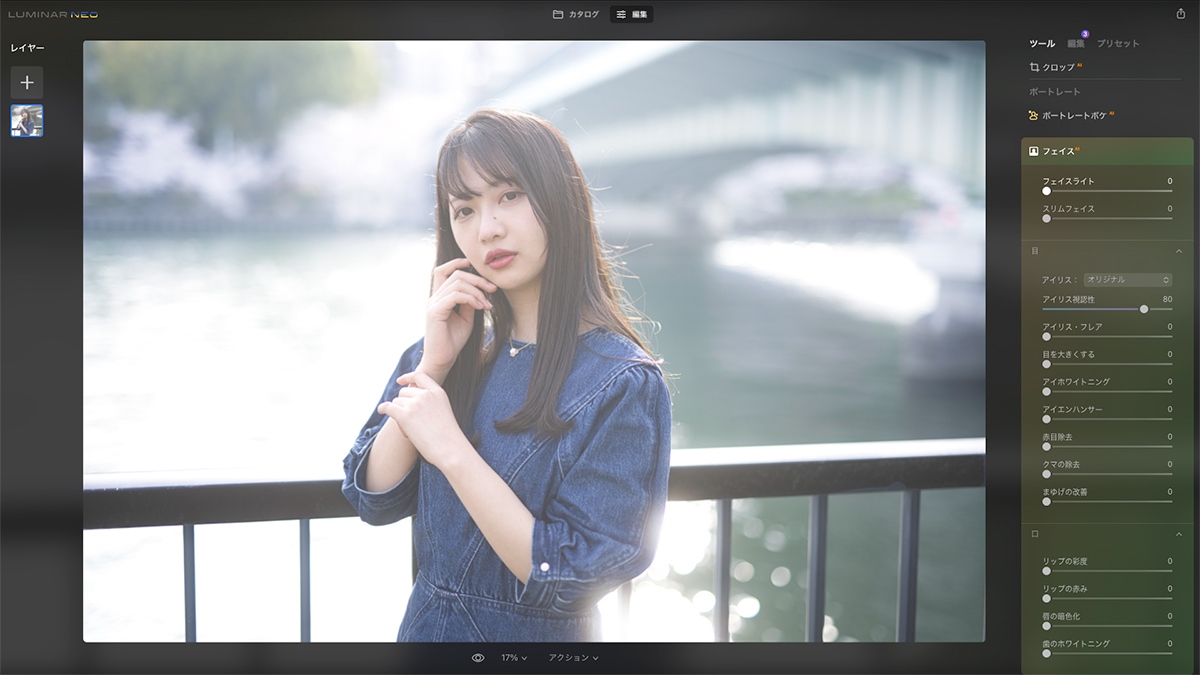
【フェイスAI】
・フェイスライト:顔の明るさのみ調整。
・スリムフェイス:顔の輪郭の調整。
・目:目の大きさ、瞳のハイライトなどの調整。
・口:口や歯の明るさ、色味の調整。
フェイスAIは顔に特化した調整機能です。
フェイスライト、スリムフェイスについて。
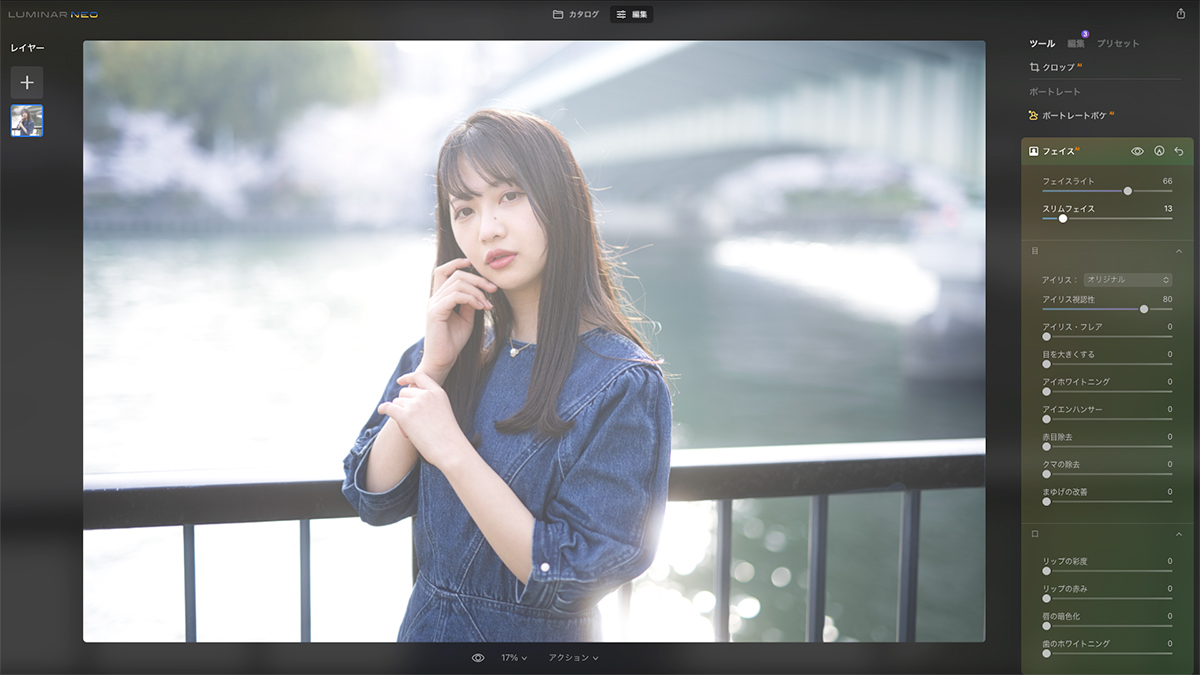
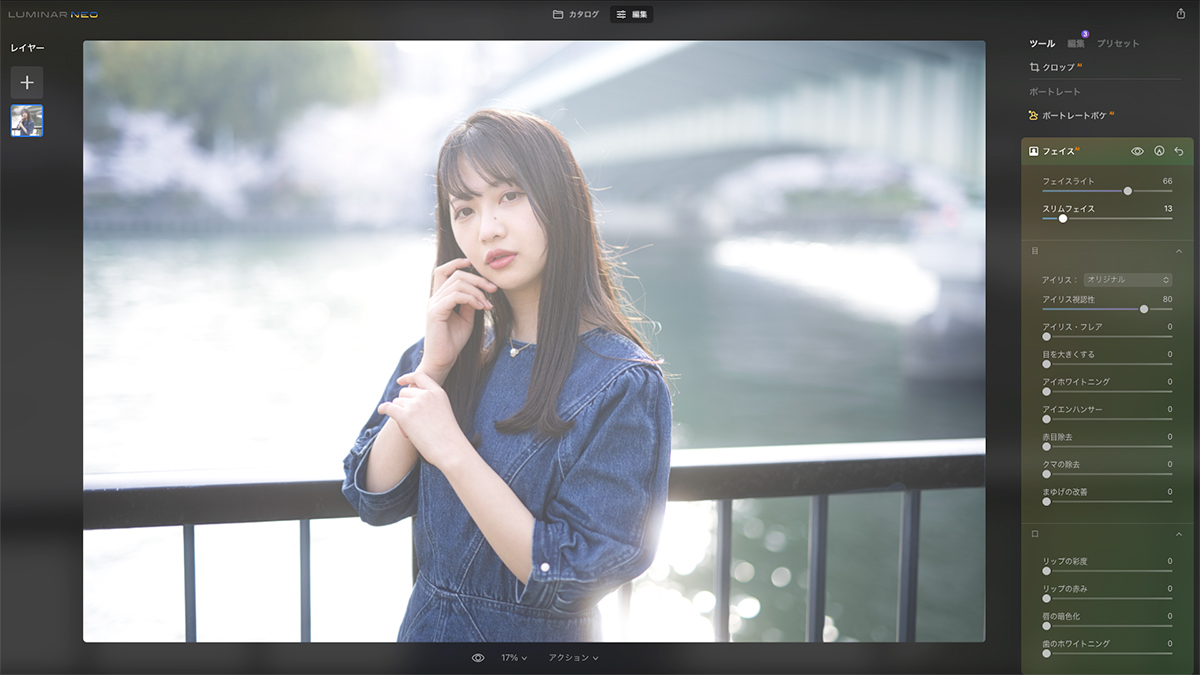
・フェイスライト:顔の明るさのみ調整。
・スリムフェイス:顔の輪郭の調整。
ポートレート撮影では逆光で撮影することが多くあります。
その際、どうしても人物が暗くなる傾向があるのですが、フェイスライトは顔のみをAIが認識、顔のみの明るさを調整することができます。
また、フェイススリムは顎のラインを細くすることができます。
(※パラメーターの量が多すぎると違和感のある写真になるので注意が必要です)
目について。
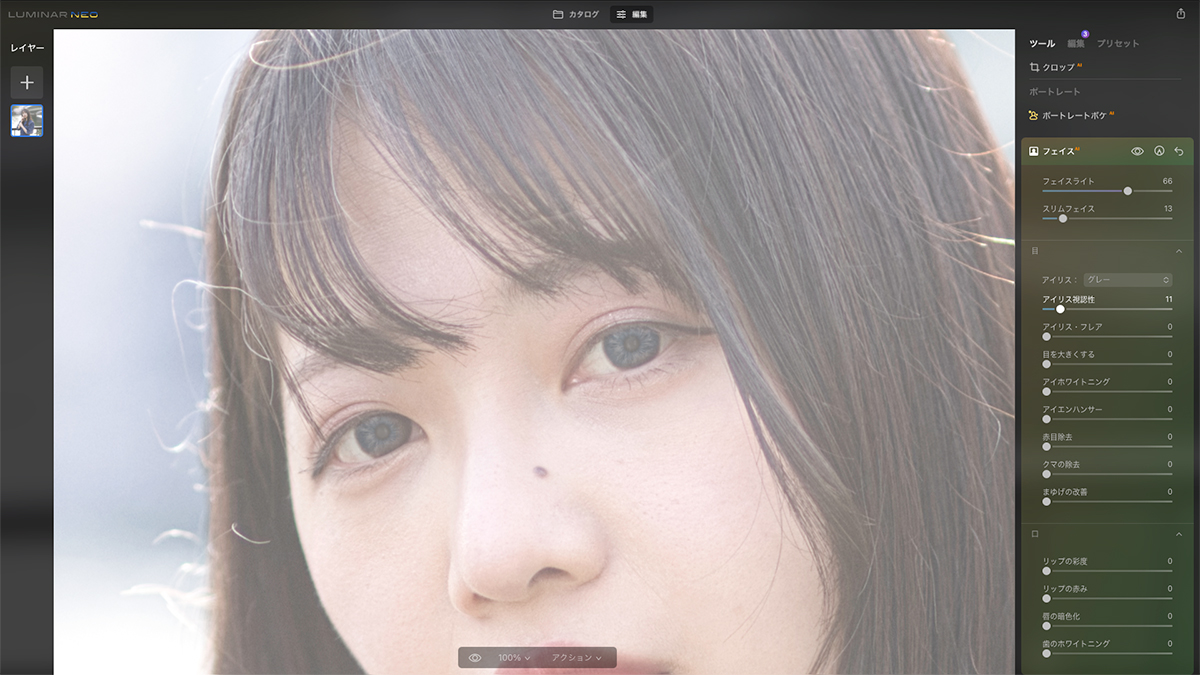
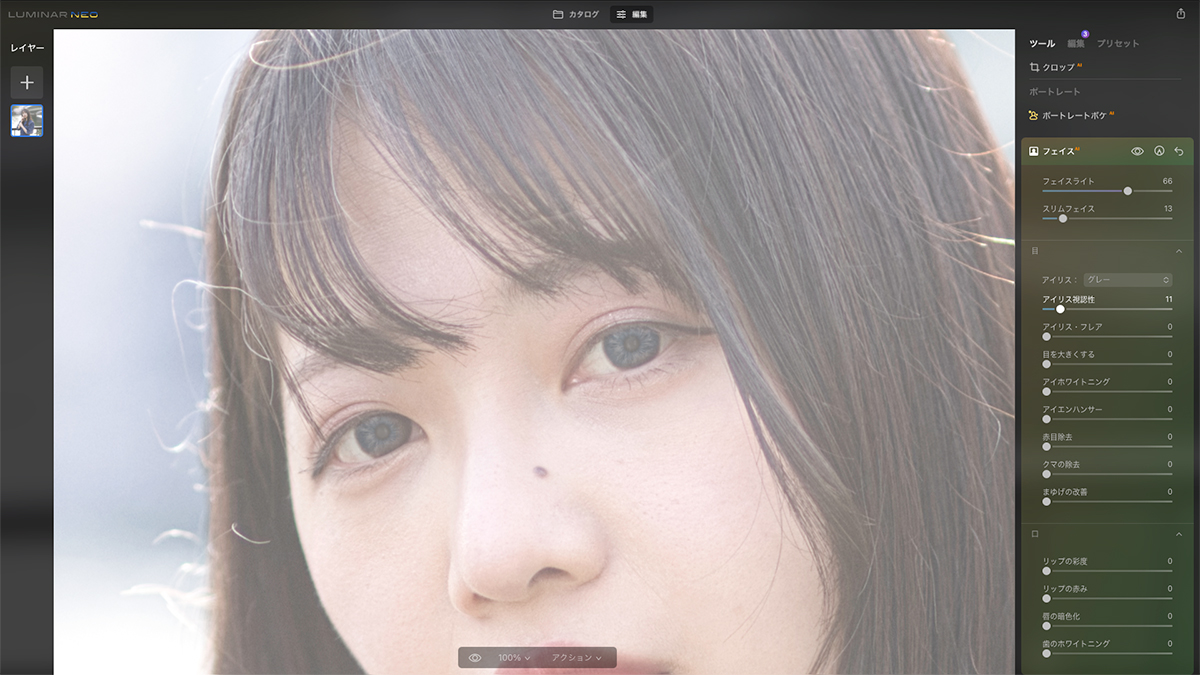
・アイリス:カラーコンタクトを装着したかのような調整。
・アイリス視認性:アイリスの濃さを調整。
・アイリス・フレア:瞳の下部の明るさの調整。
・目を大きくする:目の大きさの調整。
・アイホワイトニング:白目の白さの調整。
・アイエンハンサー:瞳全体の明るさの調整。
・赤目除去:ストロボ発光補助による色味の調整。
・クマの除去:瞳周りのクマを除去。
・まゆげの改善:まゆげの濃さの調整。
人物を逆光で撮影すると瞳周りも暗くなる傾向があります。
それをAIの機能で明るさなどを改善する機能です。
面白いのはアイリスですよね。
瞳のみをカラコンをつけたかのように調整することができます。
上の写真はグレーですが、赤色や青色があるのでコスプレイヤーの修正に使えそうな機能です。
口について。
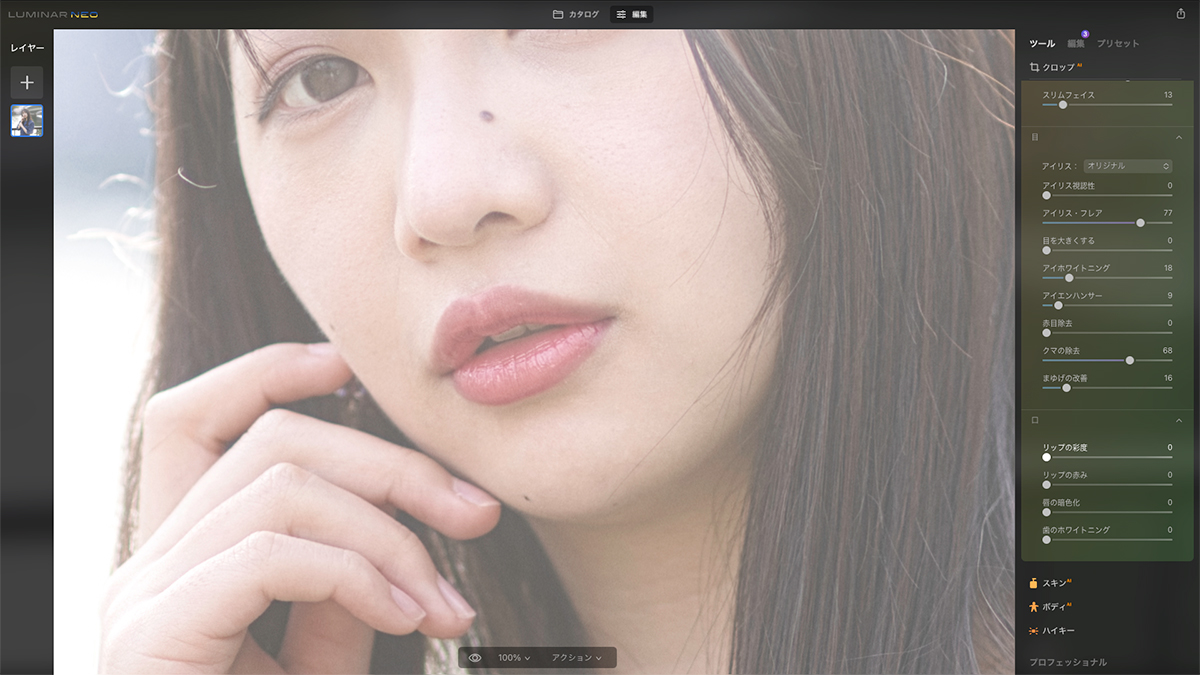
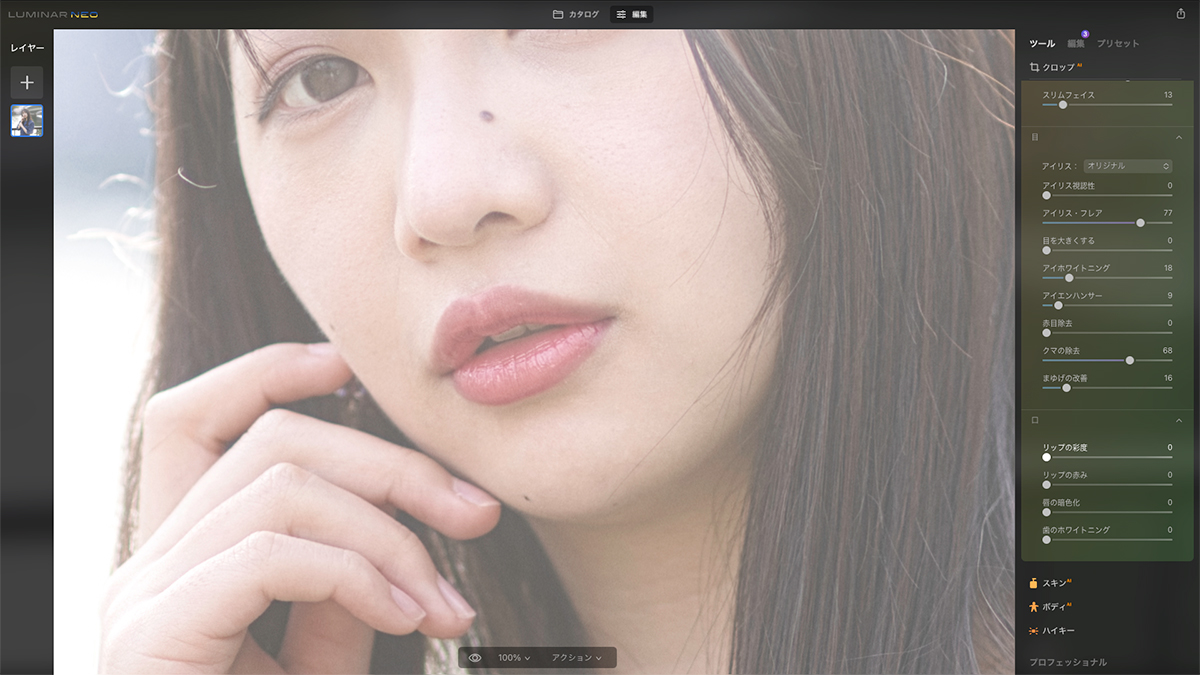
・リップの彩度:リップの彩度を上げる。
・リップの赤み:リップの赤みを濃くする。
・唇の暗色化:唇を濃い暗い色味に調整する。
・歯のホワイトニング:歯を白くする。
口は口や歯に特化した調整機能です。
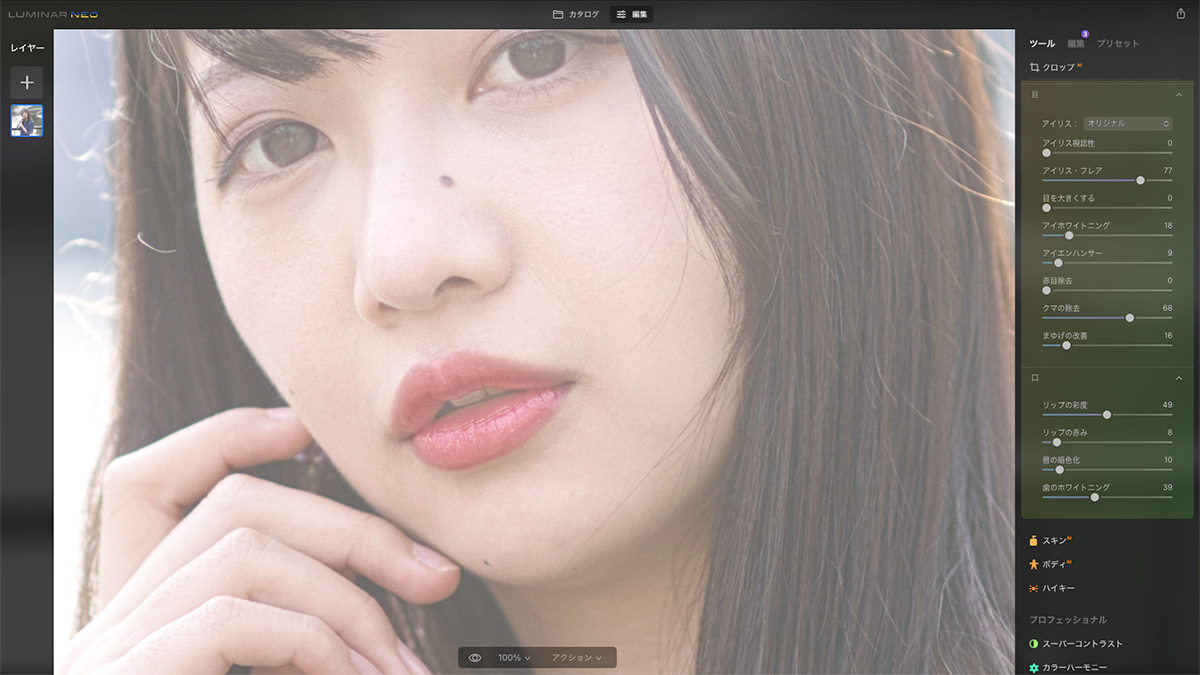
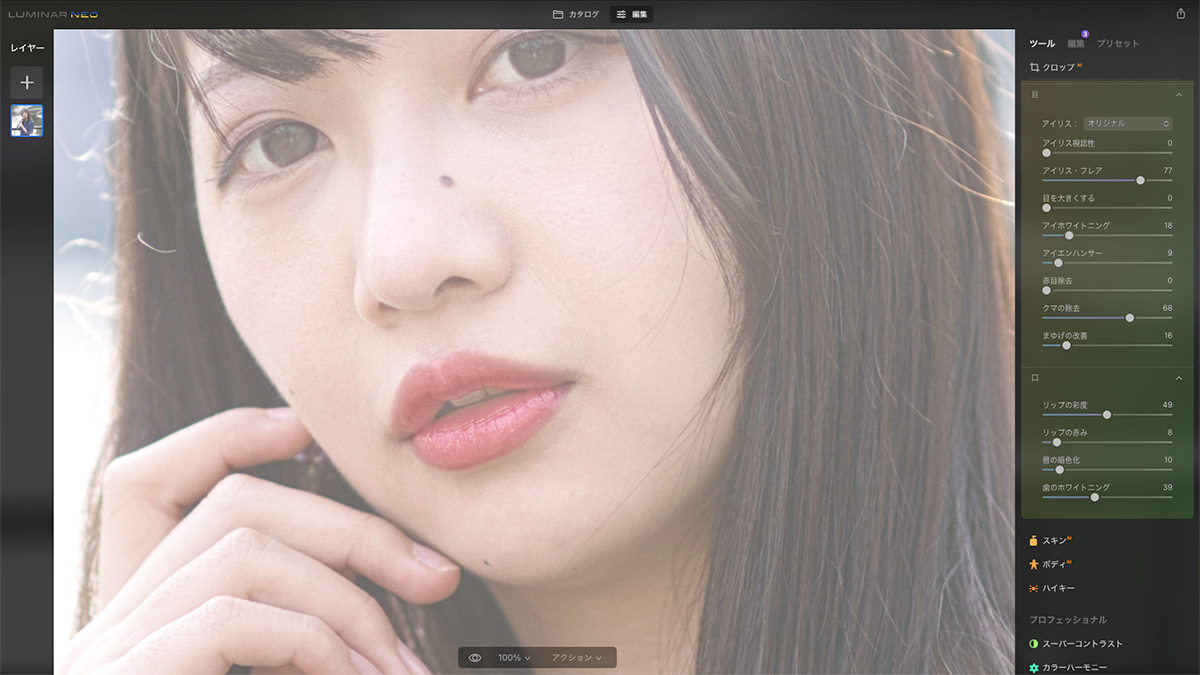
修正した写真がこちら。
ずいぶん雰囲気が変わったかと思います。
スキンAIについて。
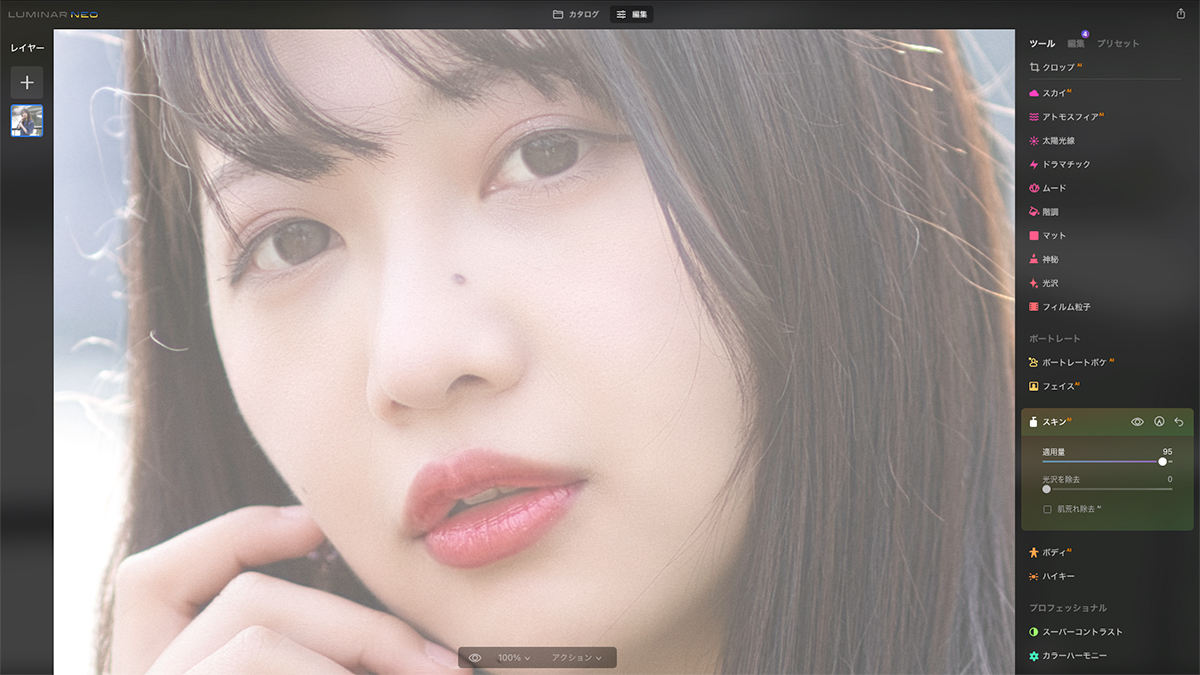
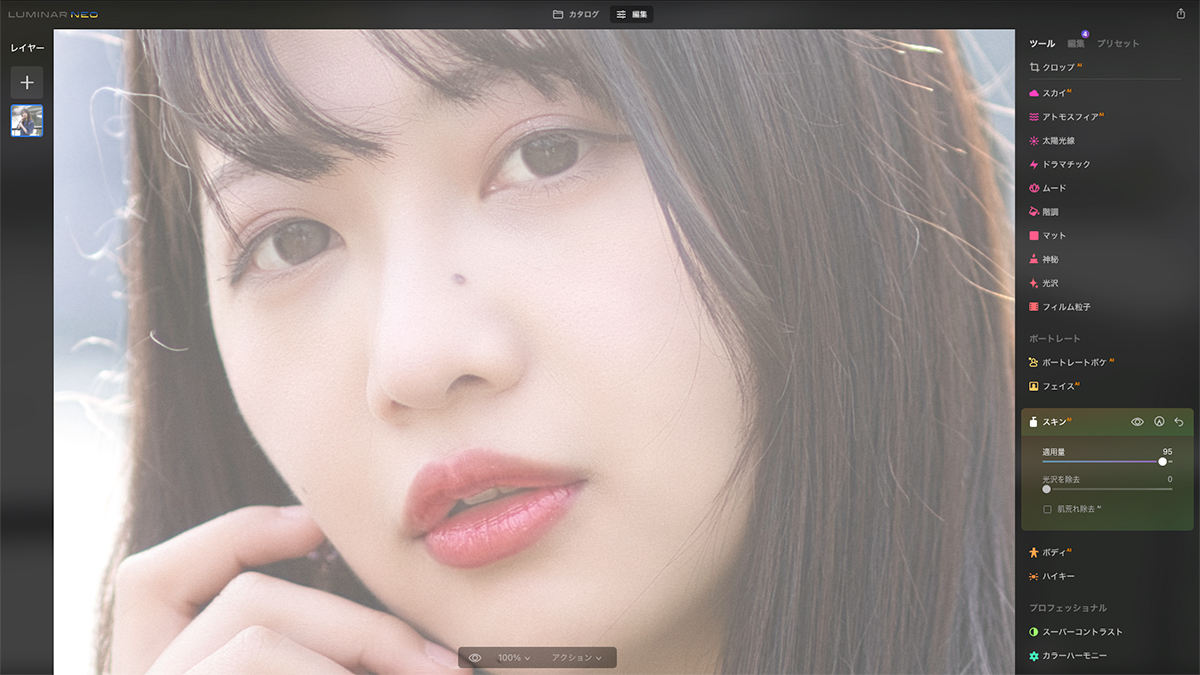
・適用量:肌の滑らかさの調整。
・光沢の除去:肌の白く飛んだ部分のハイライトをおさえる。
・肌荒れ除去AI:肌荒れを調整。
スキンAIは肌に特化した調整機能です。
注意したいのは「肌荒れ除去AI」です。
除去してほしくない部分も除去する時があるので、使用後は必ず写真を確認しましょう。
ボディAIについて。
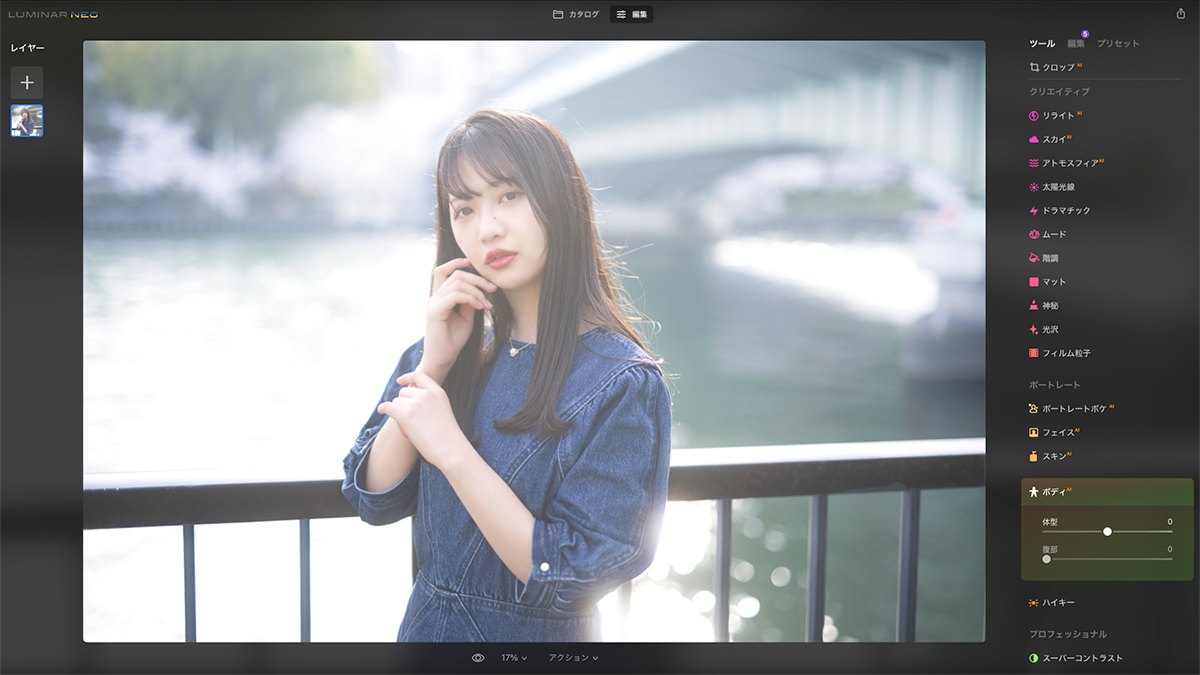
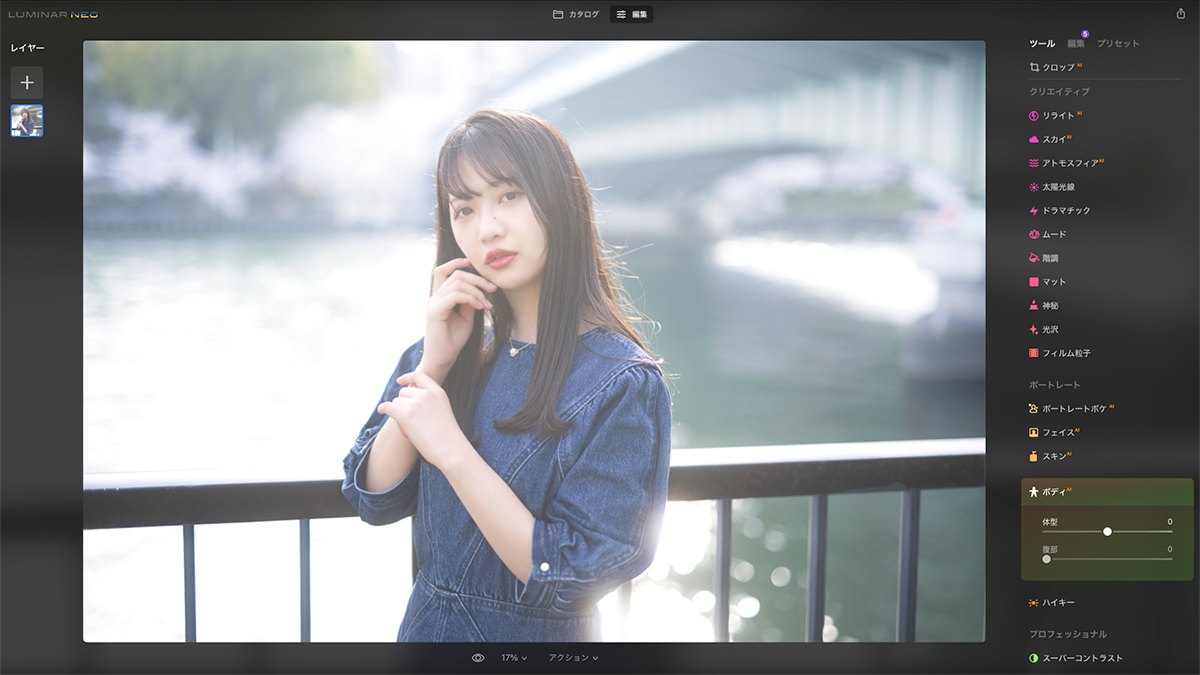
・体型:体型を細く、また太くすることができる。
・腹部:腹部周りのみ細く、また太くすることができる。
ボディAIは体型に特化した調整機能です。
やりすぎると違和感のある写真、例えば背景が歪みすぎることがあるので、調整後は必ず写真全体を確認しましょう。
ハイキーについて。
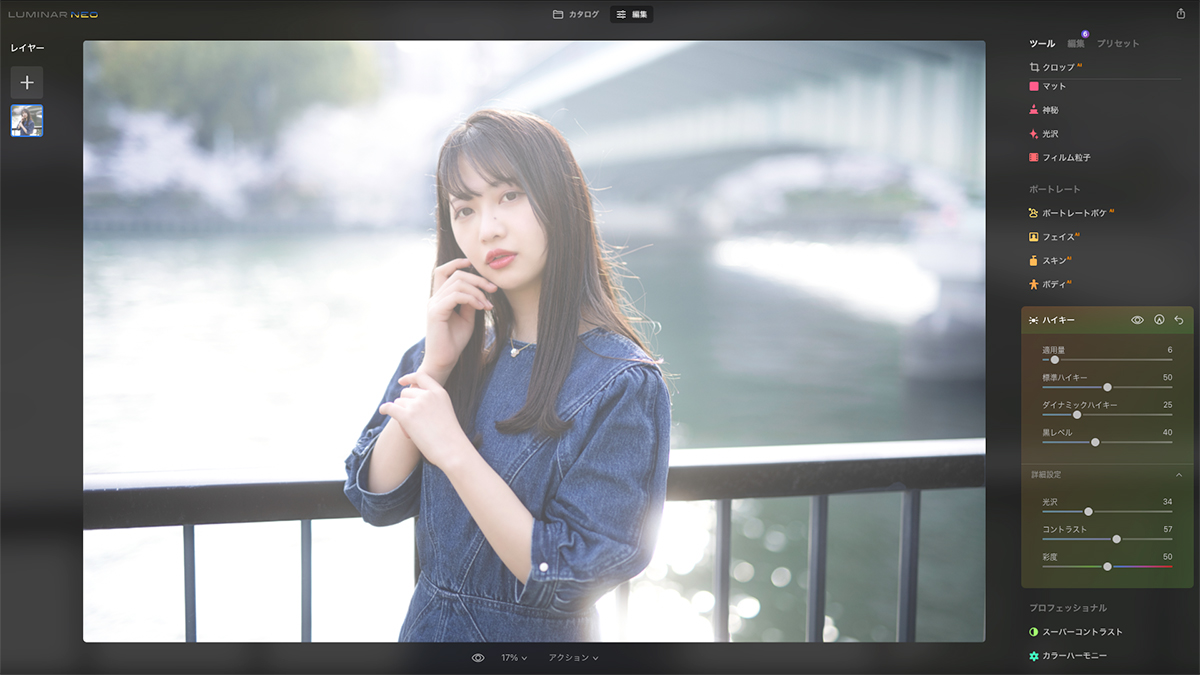
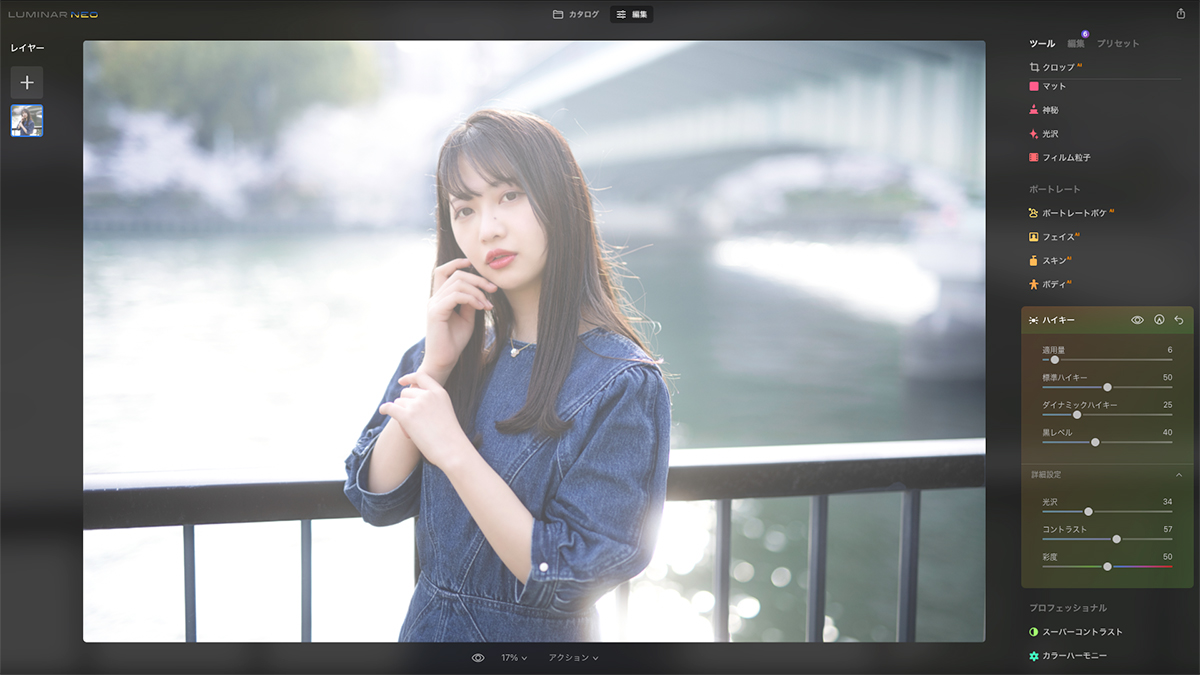
・適用量:写真全体を白っぽくする。
・詳細設定:コントラストや彩度を調整する。
写真全体を意図的に露出オーバー気味(白っぽく)調整する機能です。
こちらは細かく調整することができ、黒い部分のみハイキーをさらに明るく調整したり、彩度のみを上げたりすることができます。
最終、こんな感じに仕上げました。
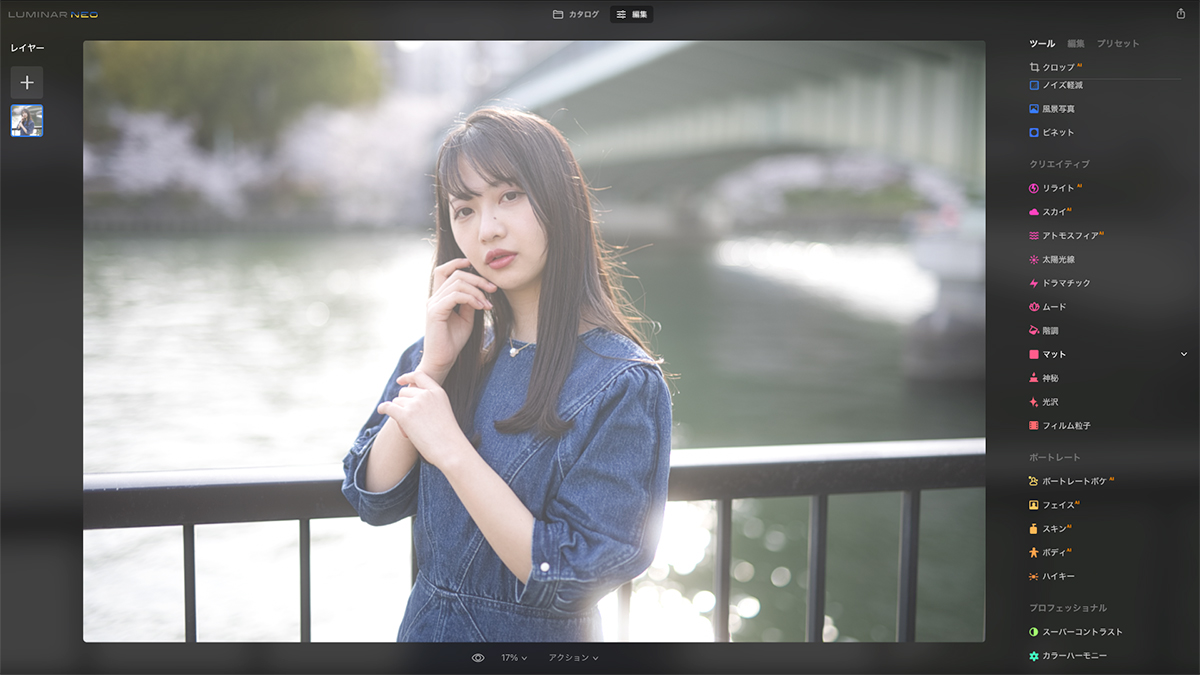
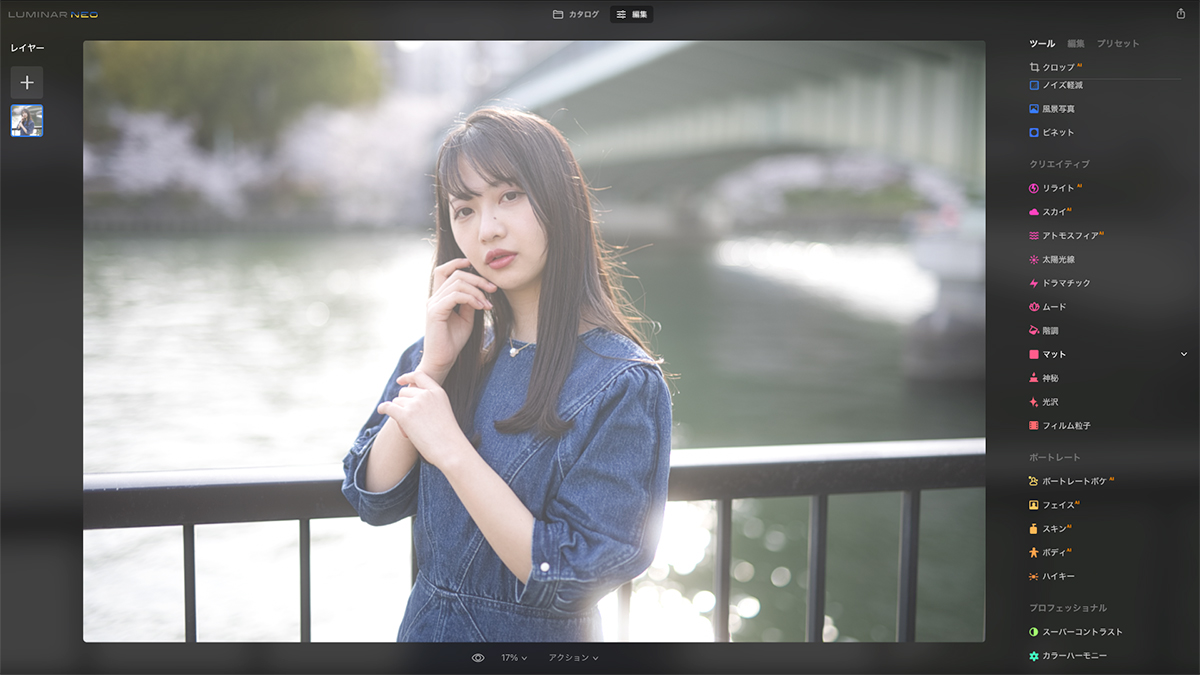
最終、こんな感じの写真をLuminar Neoのみで、
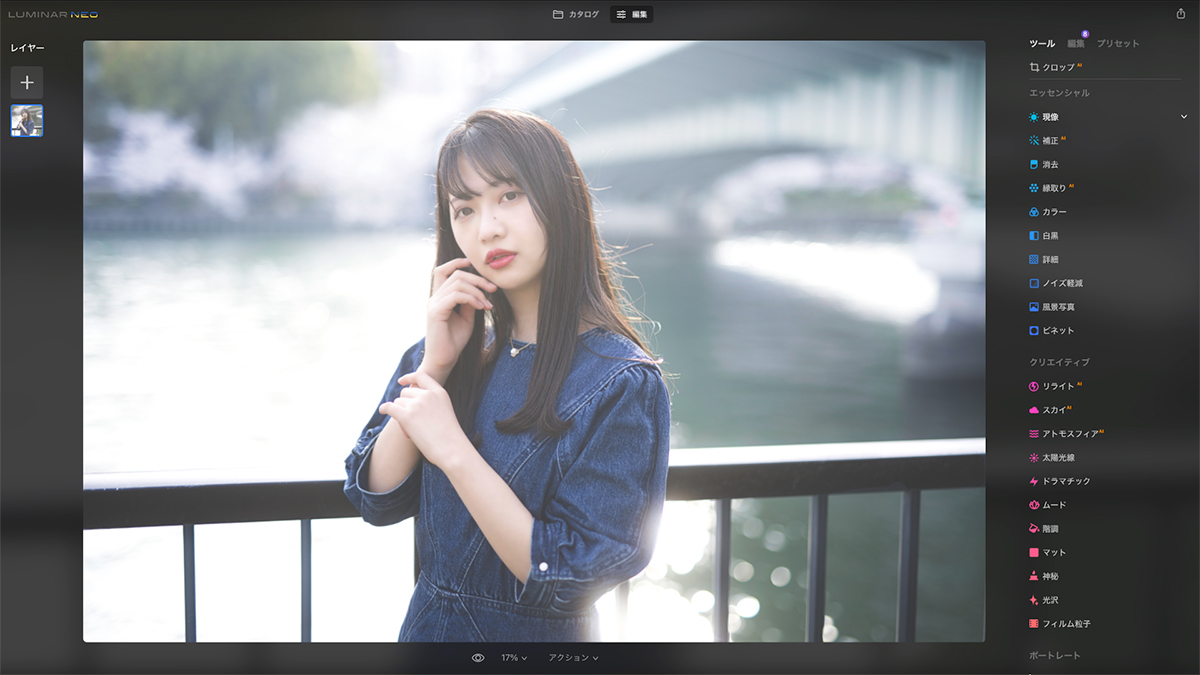
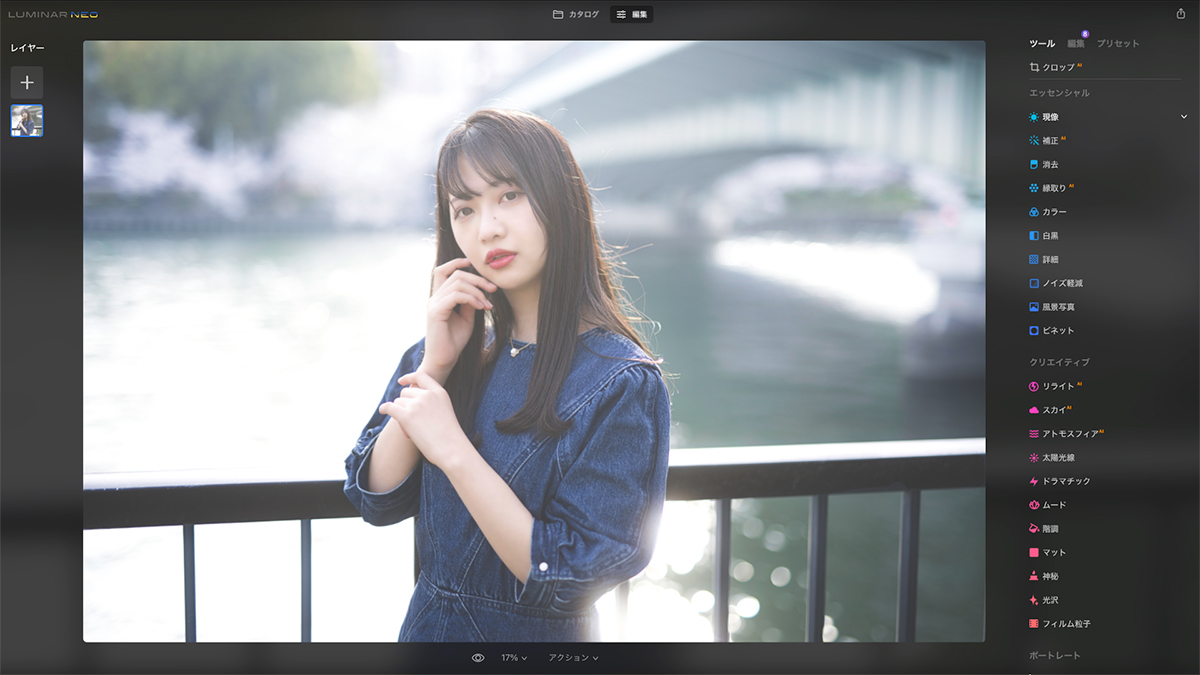
こんな感じに仕上げました。
やはりLuminar NeoはAIが人物(瞳、口、体型)や背景を個別に認識して、パラメーターの数値を調整するだけで時短でRAW現像できるのが魅力です。
そして、僕自身Luminar Neoのどこに魅力を感じるかというと、
・時短で作業ができる。
・写真を簡単に調整できるのが楽しい。
この2つかなと思います。
また、RAW現像を始めたい方にはおすすめのRAW現像ソフトだと思いますので、まだ持ってない方は無料で試用期間付きでダウンロードできますので試してみてください。
また、購入するなら僕専用の割引コードもありますのでご利用ください。


それでは!
▶︎Luminar Neoが発売!購入方法とインストール手順について詳しく。
▶︎【風景写真編】Luminar Neoの使い方!AIを利用した簡単RAW現像!
▶︎【便利すぎ】Luminar Neoを作例付きレビュー!現役カメラマンが使ってみた。
▶︎【随時更新中】Luminar Neoの最新アップデート情報まとめ。