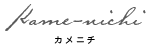2022年2月17日にSkylum社から発売されたLuminar Neoを風景写真を用意して早速使ってみました。
僕はLuminar AIも使用、またLightroomのプラグインとしても使用しているので、このLuminar Neoもとても楽しみにしていました。
今回の記事では実際に僕が撮影した風景写真をもとに、
・写真の読み込み。
・Luminar Neoの編集画面の説明
・ざっくり編集。
この3つを中心に紹介です。
最初にどんな人がLiuminar Neoに向いているかというと、
・AIを利用して簡単にRAW現像ができる。
・時短でRAW現像したい。
・買い切り型のRAW現像ソフトが欲しい。
この3つに当てはまる人にはかなり刺さるRAW現像ソフトだと思います。
それではいってみよう!
ちなみにポートレート編はこちらです。
使い方をまとめています。
Luminar Neoのインターフェイス。
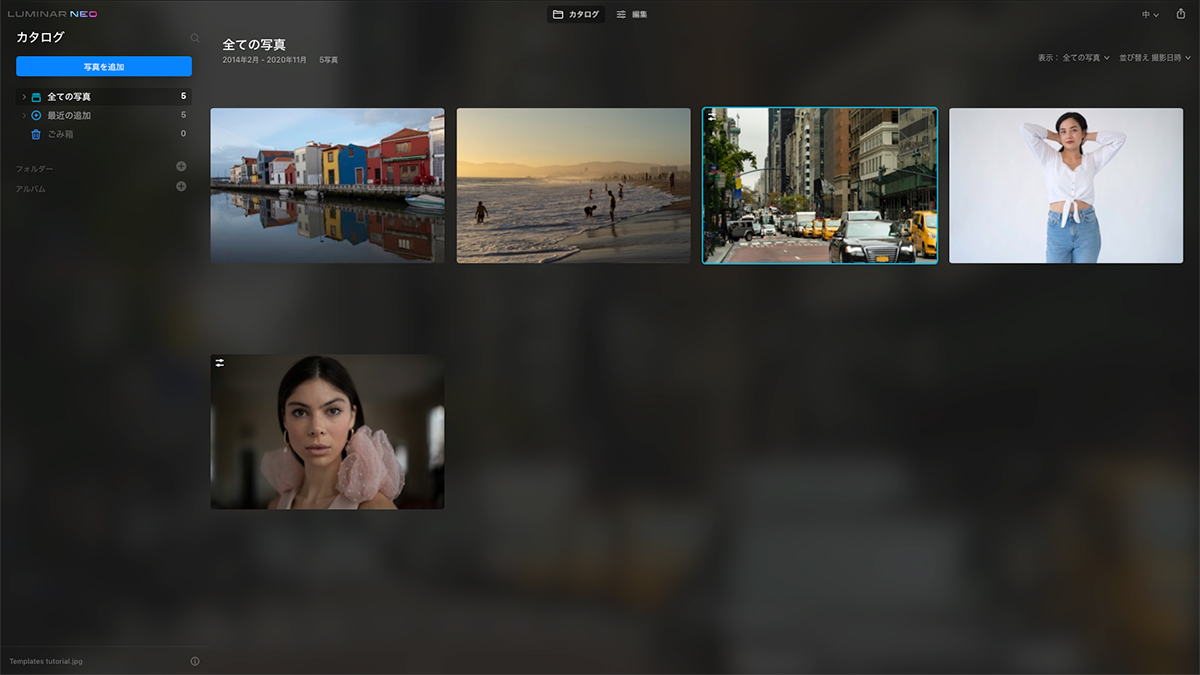
画面左:読み込んだ写真やカタログのリスト。
画面上:カタログと写真編集画面の切り替え。
Liminar Neoを立ち上げると最初にこの画面が出てきます。
とてもシンプルな画面です。
RAWデータをフォルダごと読み込む。
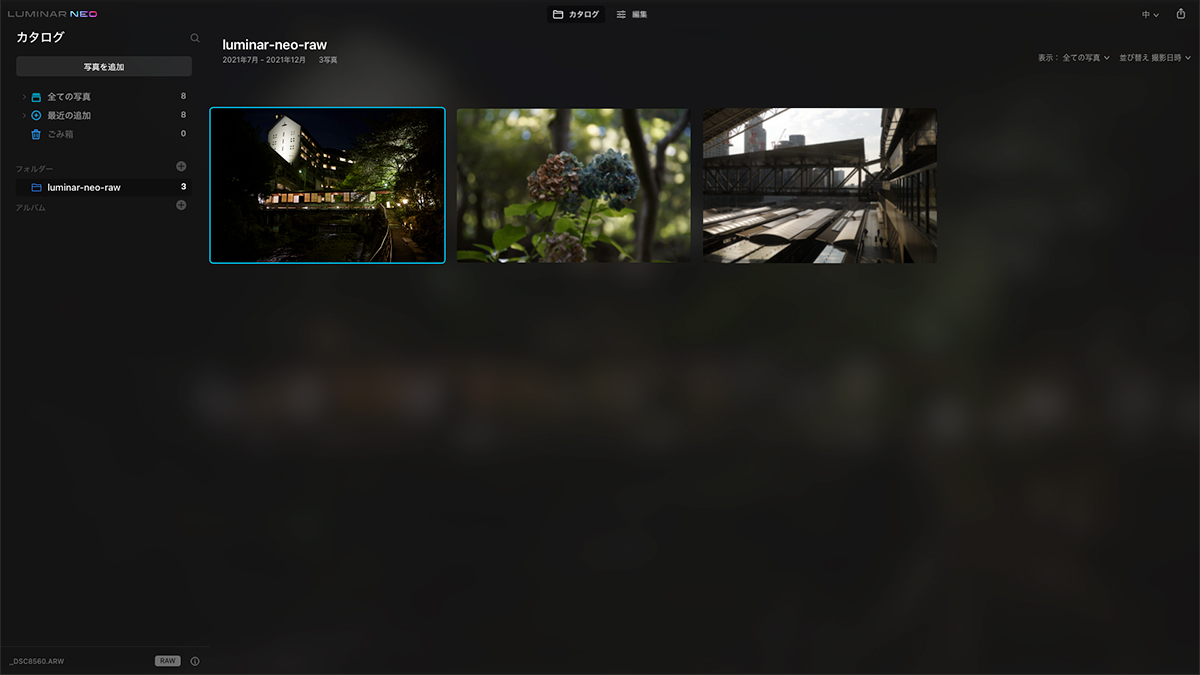
画面左:Luminar-neo-rawというフォルダが読み込まれ、リストとして表示される。
フォルダ(RAWデータが入った)をドラッグ&ドロップでカタログのリストとして読み込むことができます。
※今回は「Luminar-neo-raw」という専用のフォルダを用意し、3つRAWデータを用意しました。
カタログから編集画面に切り替える。
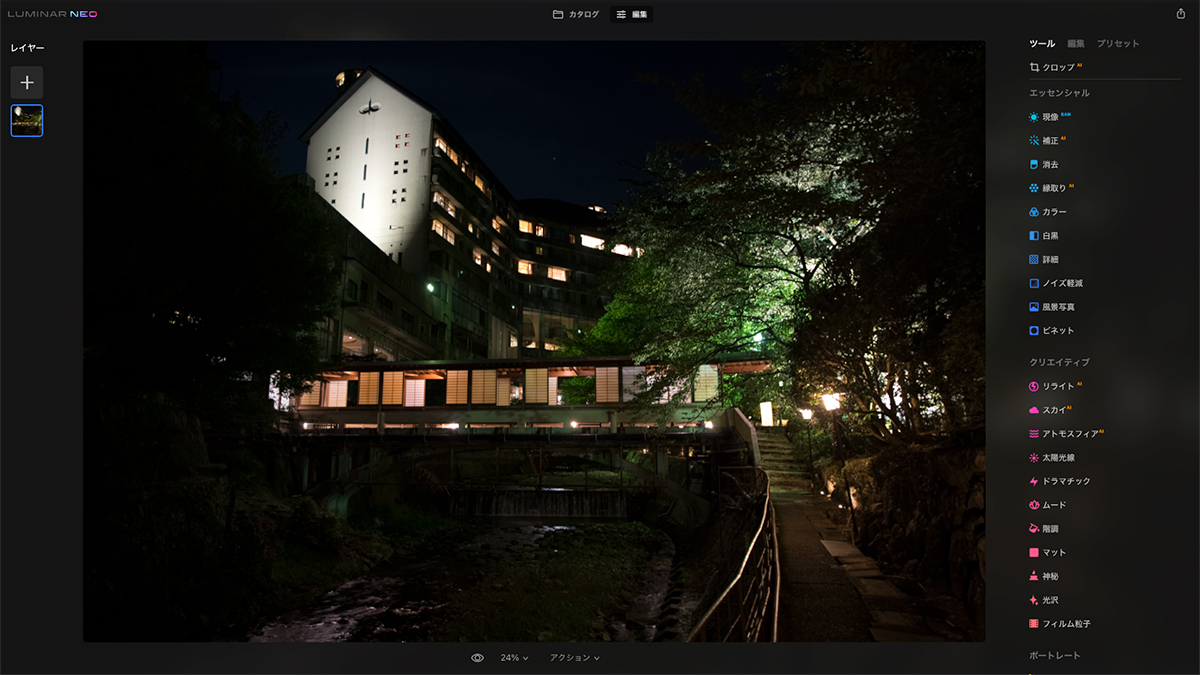
画面上:カタログ→編集にボタンを押して切り替え。
画面左:RAW現像するRAWデータ。
画面右:ツール、編集、プリセットの切り替え。
カタログに表示された写真を選択していよいよRAWデータ現像画面に移動します。
上記がLuminar NeoのRAWデータ現像画面です。
ツールについて。
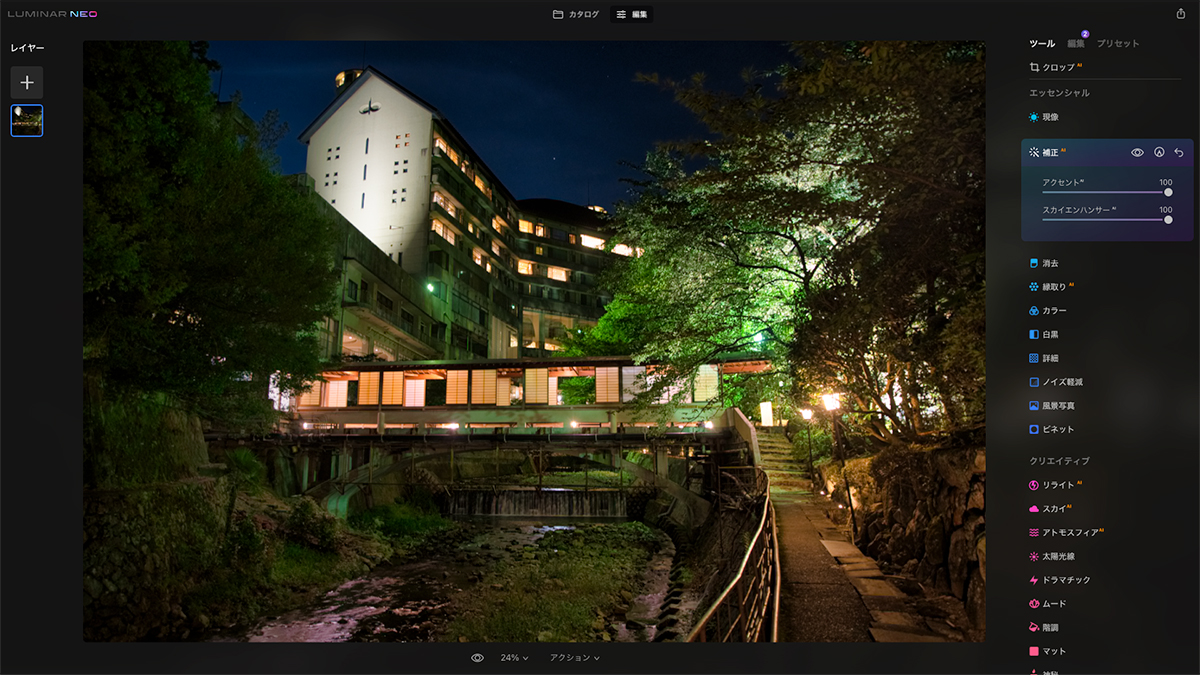
ツールはRAW現像ができるツールリストです。
各項目のパラメーターを調整し、様々なRAW現像をして写真を作り込んでいきます。
編集タブについて。
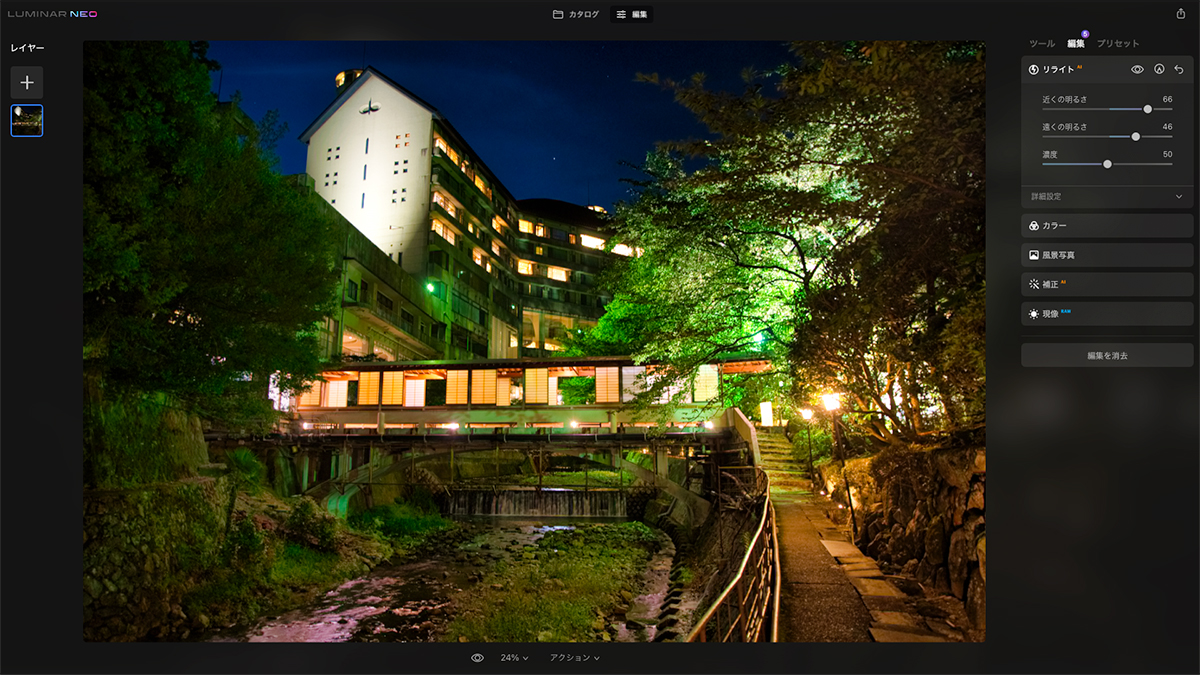
編集タブは各項目ごとに設定したパラメーターを確認と初期化することができます。
写真の設定を戻したい方は編集タブを利用しましょう。
プリセットタブについて。
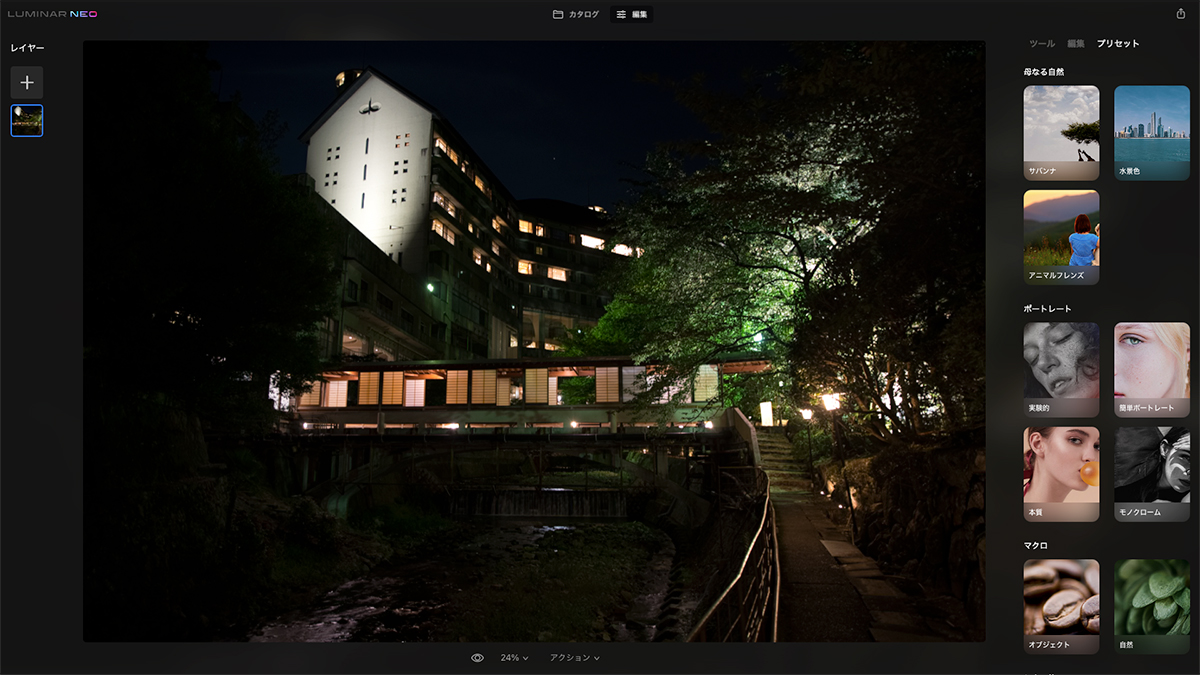
画面右:プリセット一覧。
プリセットとは「前もって設定された各パラメーターの調整データ」のことです。
写真を選択後、使用したいプリセットを選択することで設定されたパラメーターを当てることができます。
この機能の使い方としては、
・時短でRAW現像したい。
・プリセットを当ててから、自分でパラメーターを微調整。
この2つの利用方法があるかと思います。
実際にRAW現像してみる。ツール紹介。
それではRAW現像するためのツール紹介です。
Luminar Neoのツールは2022年2月現在、下記カテゴリーと数が用意されています。
・エッセンシャル:10ツール。
・クリエイティブ:11ツール。
・ポートレート:5ツール。
・プロフェッショナル:2ツール。
使用できるツールは今後追加実装されることもあるかと思います。
風景写真で主に使うのは「エッセンシャル」と「クリエイティブ」です。
今回はそのカテゴリーの中でLuminar Neoの「AI」を使用した項目を中心にRAW現像していきます。
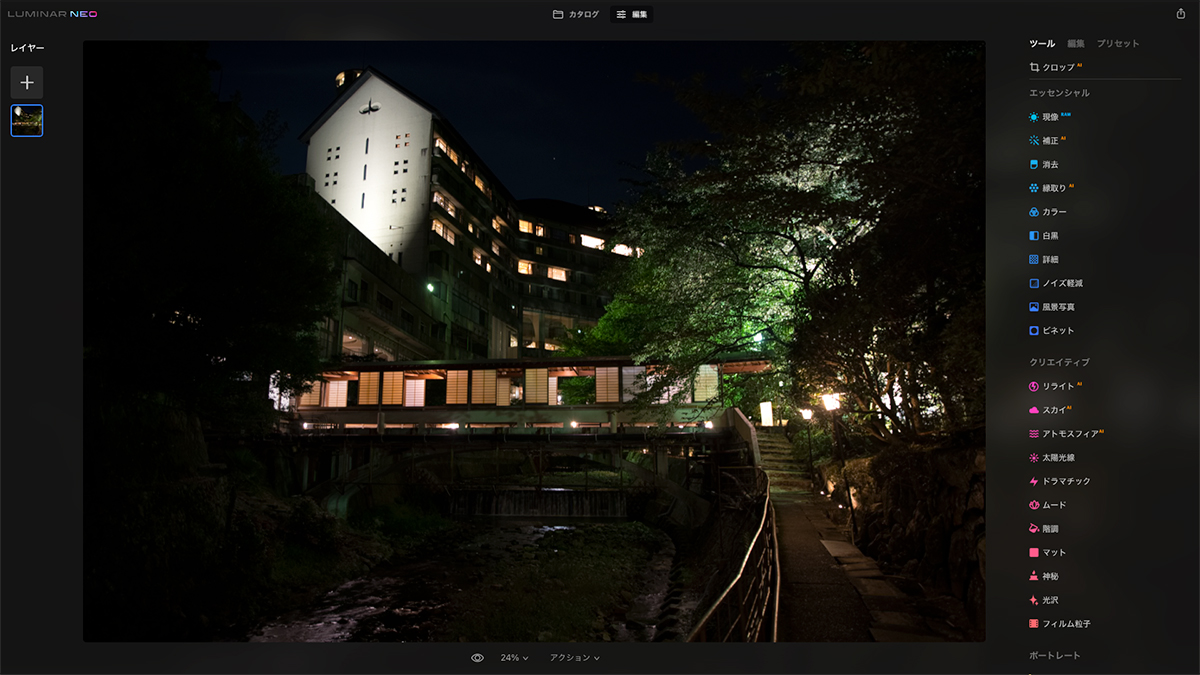
ツールの各項目名に続いて「AI」と書かれている項目があると思います。
Luminar NeoのAI機能が写真にどのようなものが写っているのかを認識し、RAW現像することができます。
この「AI」とついているものがLuminar Neoのウリとなっている「AI」機能を利用したRAW現像ができます。
エッセンシャルを使ってみる。
エッセンシャルでは下記の項目があります。
・現像
・補正(AI)
・消去
・縁取り(AI)
・カラー
・白黒
・詳細
・ノイズ軽減
・風景写真
・ビネット
エッセンシャル機能はざっくり伝えると明るさやカラーの調整、ノイズ低減をすることができます。
Lightroomを使用されている方は使えば、すぐに理解できる項目ばかりかと思います。
それではAI機能を使っていきます。
補正AIについて。
補正AIは全てAI任せのRAW現像です。
アクセント:明るさ(ハイライト、シャドー)コントラスト、時短、シャープなどの項目を全てAIに任せる。
スカイエンハンサー:空の部分だけを美しく仕上げることができる。
「とにかく時短でRAW現像したい」という方にはおすすめの機能です。
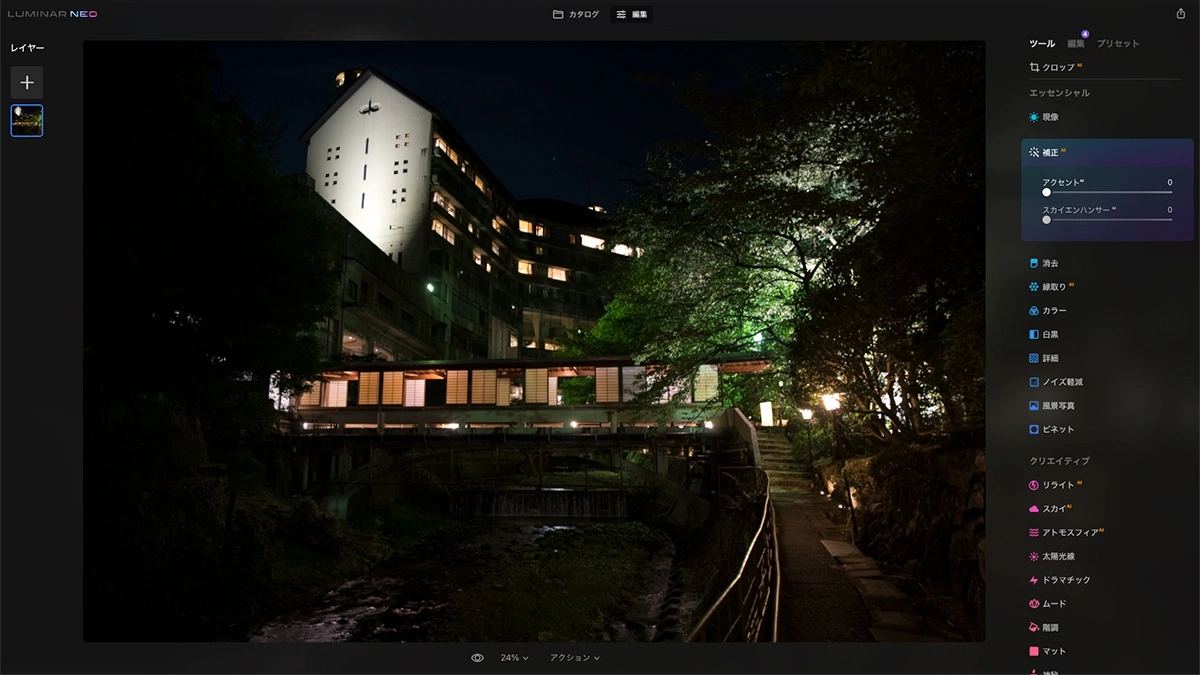
この写真で補正AIのパラメーターを調整します。
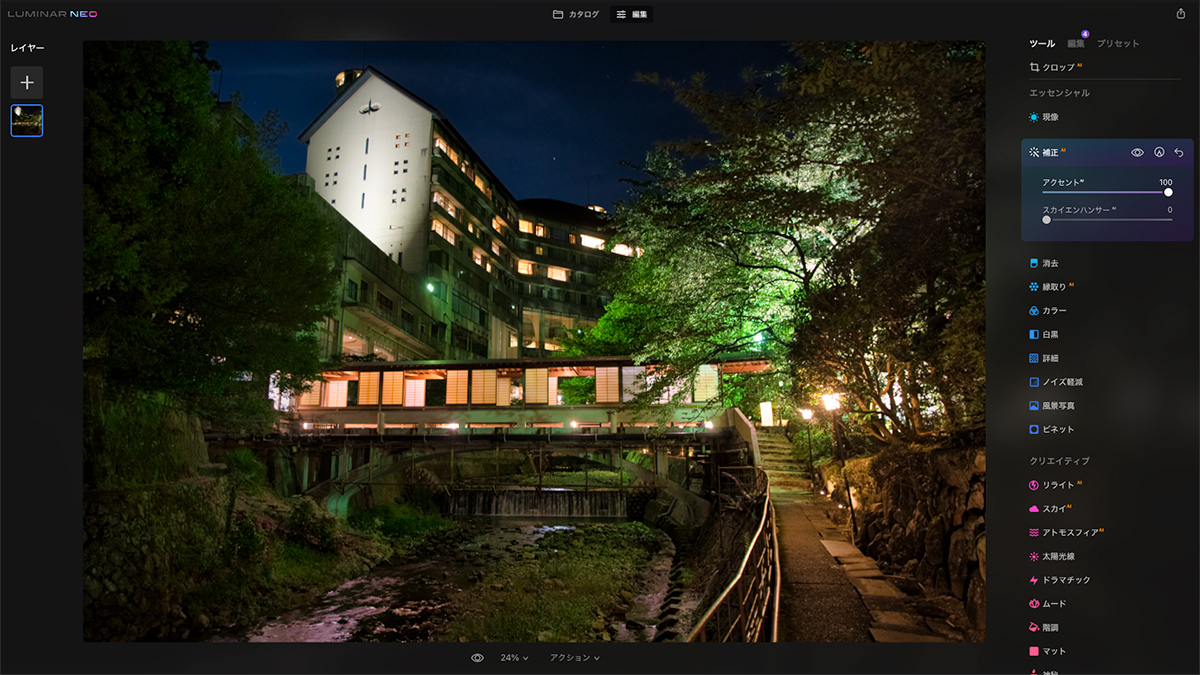
明るさを自動調整できました。
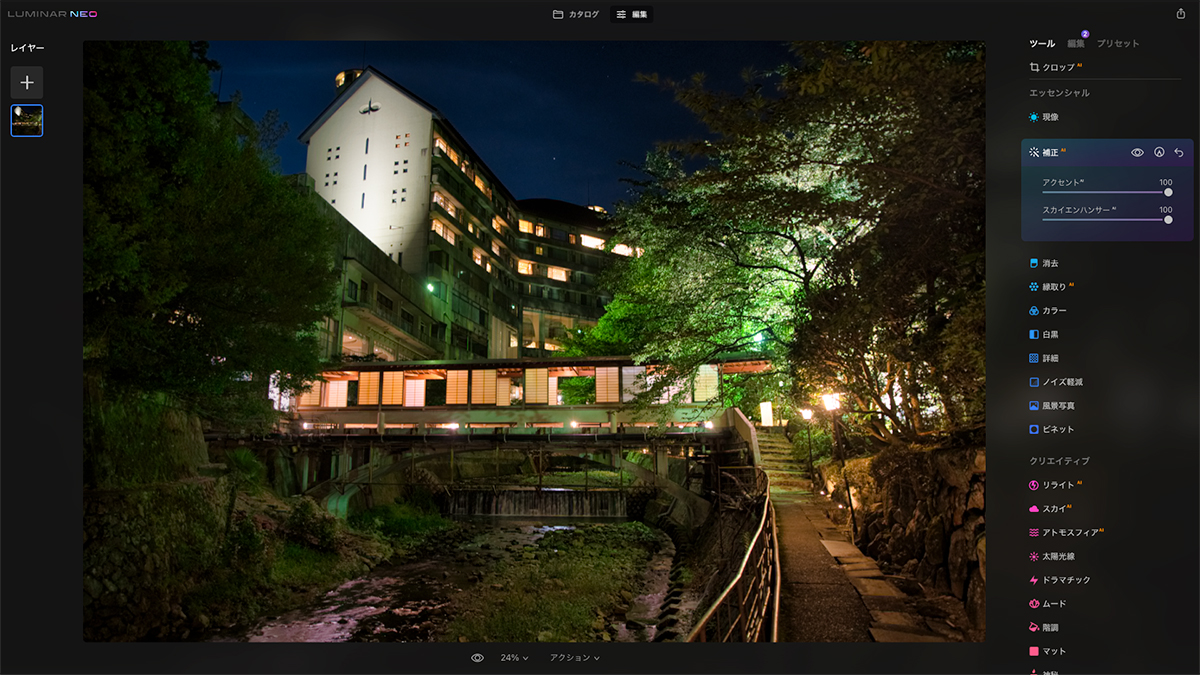
スカイエンハンサーを夜の写真に使用したためか、あまり変化が見られず。
ただ、空の部分はAIがしっかり認識しているようで、空の部分だけわずかな変化が見られました。
(※別途、昼の写真を用意します。お待ちください)
縁取AIについて。
縁取AIは写真に映る造形物の縁(輪郭)をよりはっきりと見せる項目です。
適用量:+補正はより輪郭を強調する。−補正は輪郭を柔らかくする。
増強:調整した適用量をより効果の強いものにする。
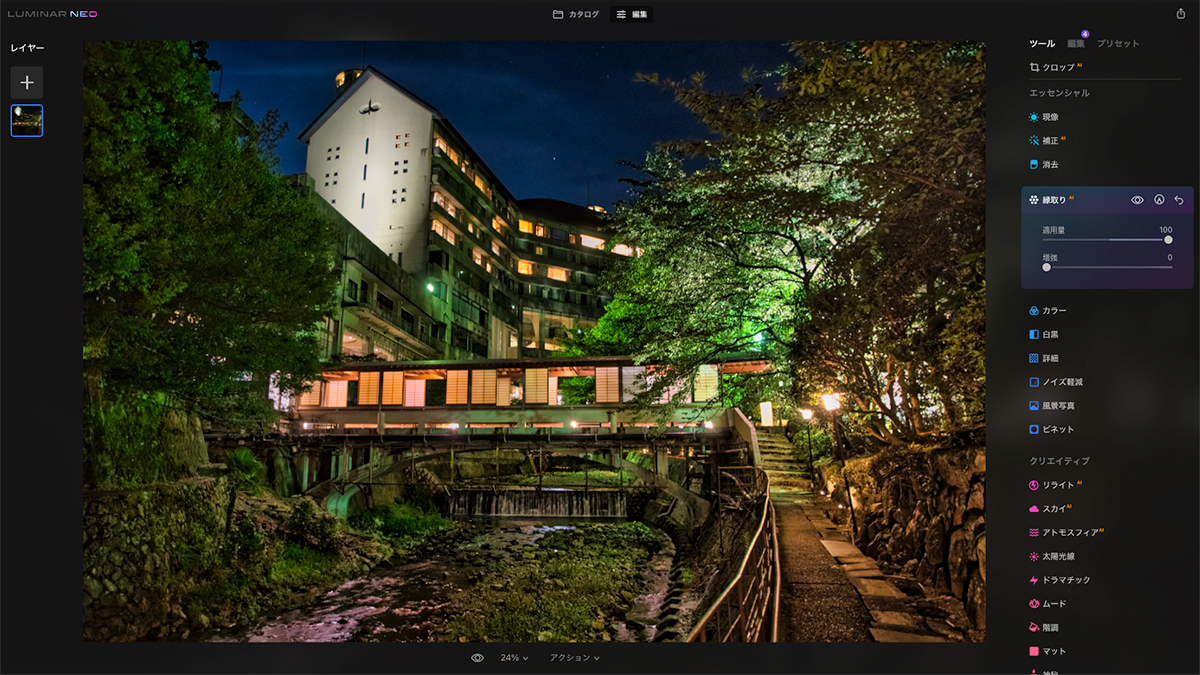
こちらは縁取りAI項目のパラメーターを最大にした写真です。
写真に写る、橋、生い茂った木々、川の両脇にある砂利道の輪郭が強調され、より見やすくなっているのが分かると思います。
クリエイティブを使ってみる。
クリエイティブは風景写真をより時短して修正できる便利機能です。
・リライトAI
・スカイAI
・アトモスフィアAI
・太陽光線
・ドラマチック
・ムード
・階調
・マット
・神秘
・光沢
・フィルム粒子
それではAI機能を利用した「リライトAI」「スカイAI」「アトモスフィアAI」を使用していきます。
リライトAIについて。
リライトAIはAIが写真に映る被写体や建造物を認識し「近くの明るさ」と「遠くの明るさ」を調整する機能です。
近くの明るさ:近くの被写体や建造物が+でより明るく。−でより暗く。
遠くの明るさ:遠くの被写体や建造物が+でより明るく。−でより暗く。
濃度:近くの明るさ、遠くの明るさの調整をより強くできる。
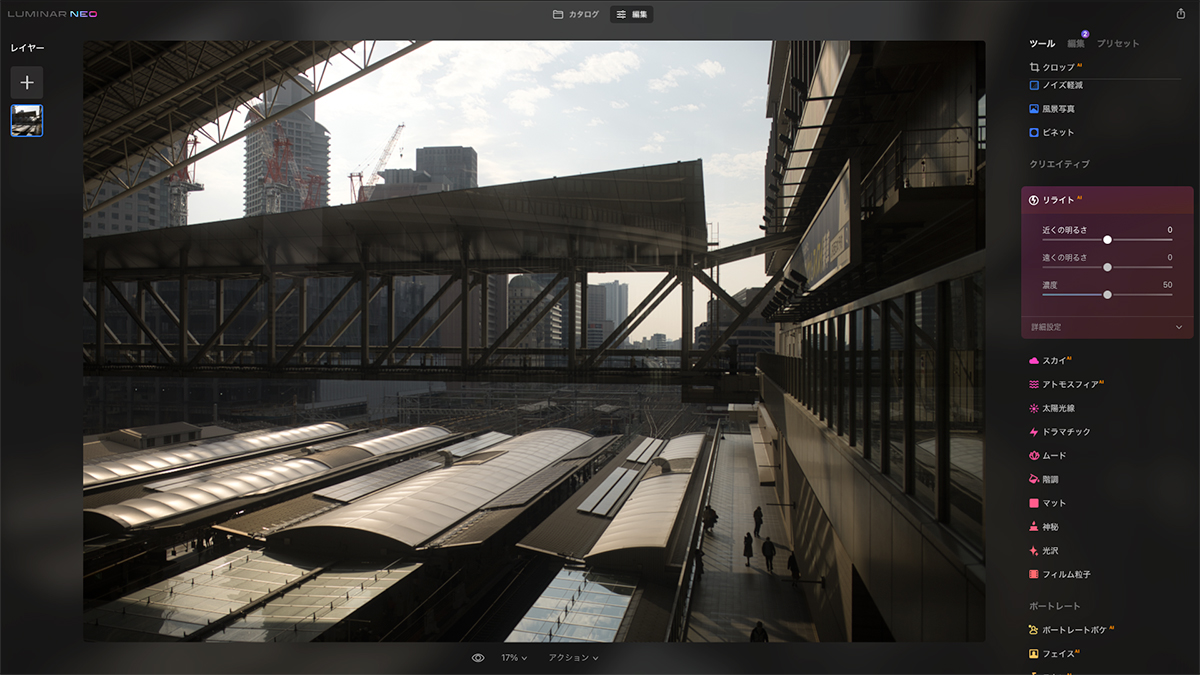
次は別の写真を用意しました。
こちらの写真にリライトAIを適用させていきます。
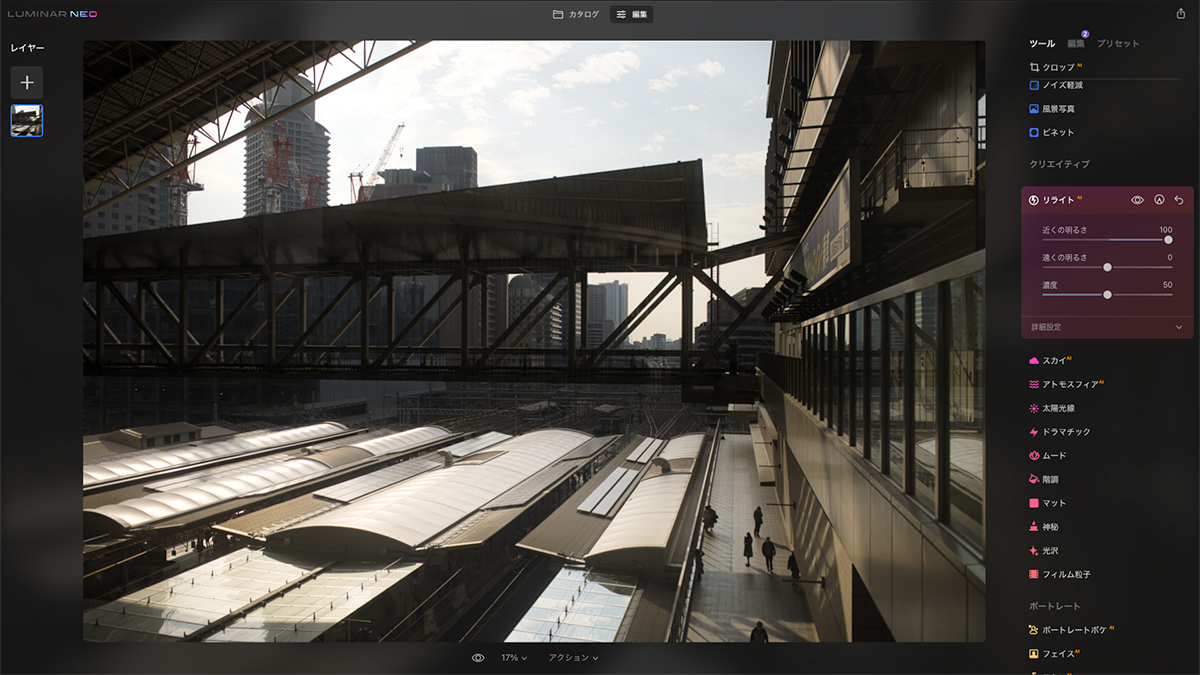
近くの明るさを最大まで+にしてみました。
写真下部が明るくなったと分かると思います。
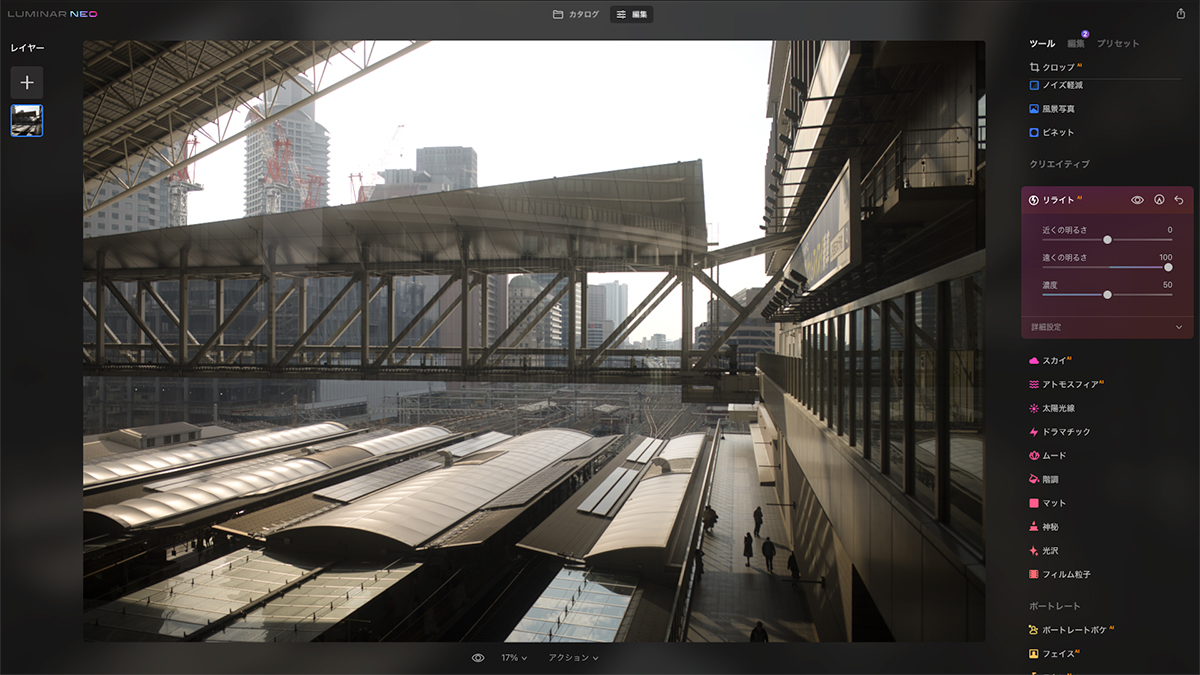
遠くの明るさを最大まで+にしてみました。
写真上部の空が明るくなったかと思います。
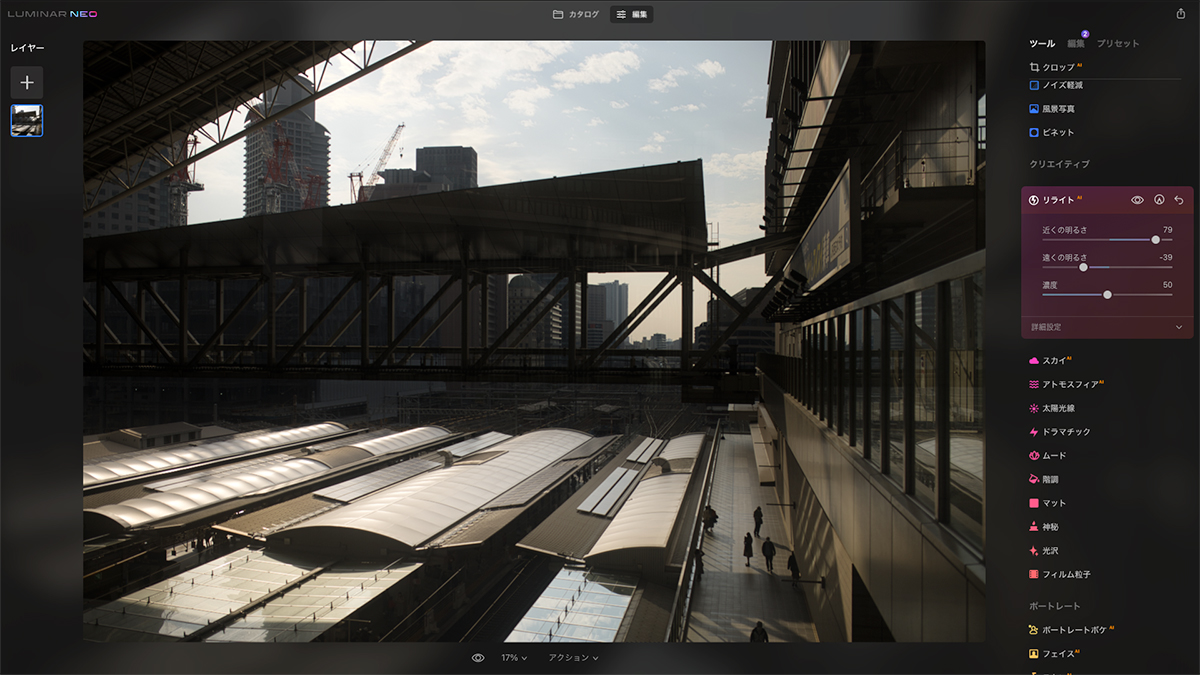
このようにAIが被写体や建造物を認識してくれるので、近くの明るさと遠くの明るさを微調整して、写真全体をバランスの良い露出に修正することができます。
スカイAIについて。
スカイAIは写真に映る空の部分をAIが認識し、別の空の写真と入れ替えることができます。
スカイの方向:空の位置を地平線、垂直、平行と微調整できる。
マスクの改良:AIが認識した空の範囲(マスク)を微調整できる。
シーンのリライト:リライトが適用された量、彩度などを微調整できる。
反射:鏡、水面に反射した空の色や見え方を微調整できる。
ちょっと文章では分かりにくいと思いますので、引き続き僕が撮影した写真をサンプルにします。
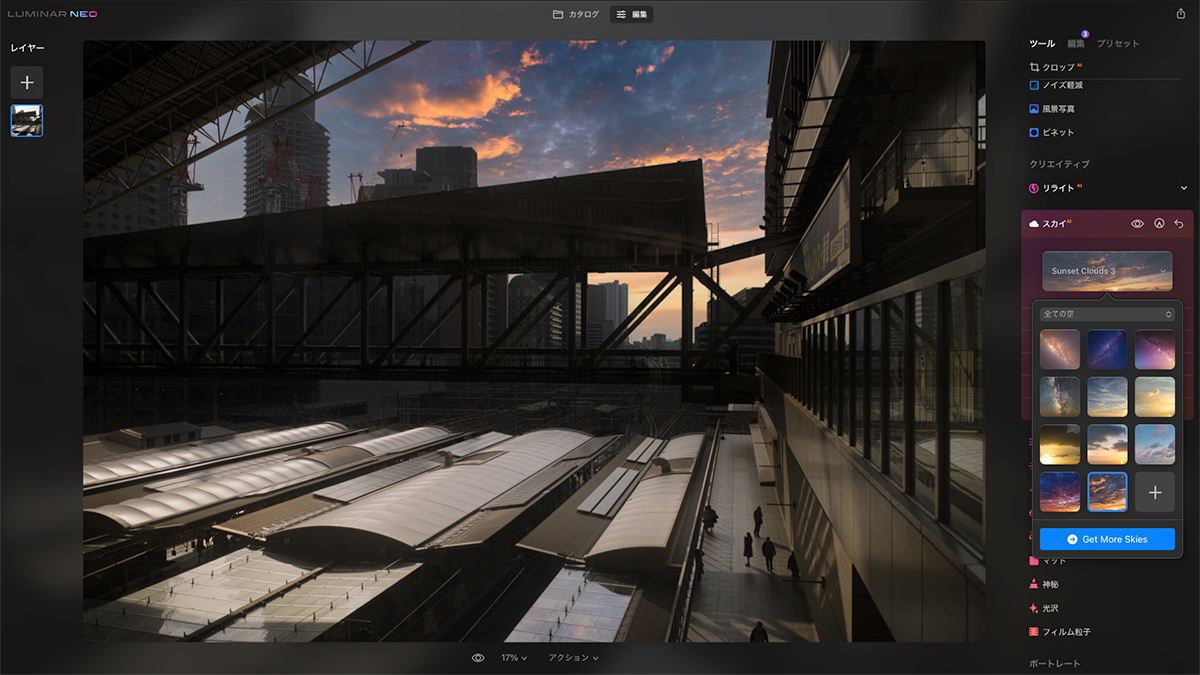
画面右:用意された空の写真を選択する。
夕陽の写真を適用しました。
特別に空の範囲を選択しなくても、AIが写真の空の範囲を認識し写真を合成することができます。
スカイの方向、マスクの改良、シーンのリライトで微調整する。
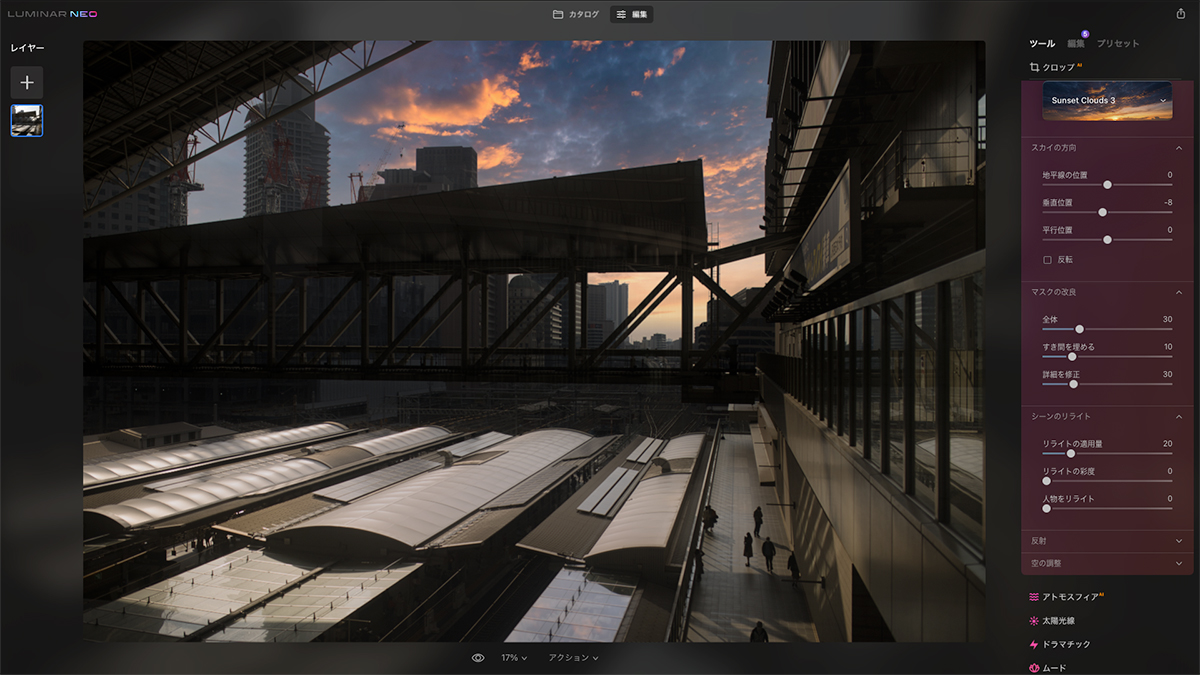
あとは、合成された写真に違和感を修正するだけです。
「合成された写真の位置がおかしい!」→スカイの方向で空の位置を微調整する。
「AIがうまく空を認識してなくて空が欠けている!」→マスクの改良で空の範囲を微調整する。
「彩度が薄い気がする!」→シーンのリライトで写真の色味を微調整する。
これだけです。
このようにスカイAIはとても簡単に空を合成することができます。
反射について。
スカイAIで合成された空の写真は、例えば「水面」「鏡」の部分など空が映り込む部分にも適用されています。
反射量:スカイAIで適用された空の反射の量を調整する。
ウォーターブラー:反射対象が水面の時に便利。スカイAIで適用された空をボカすことができる。
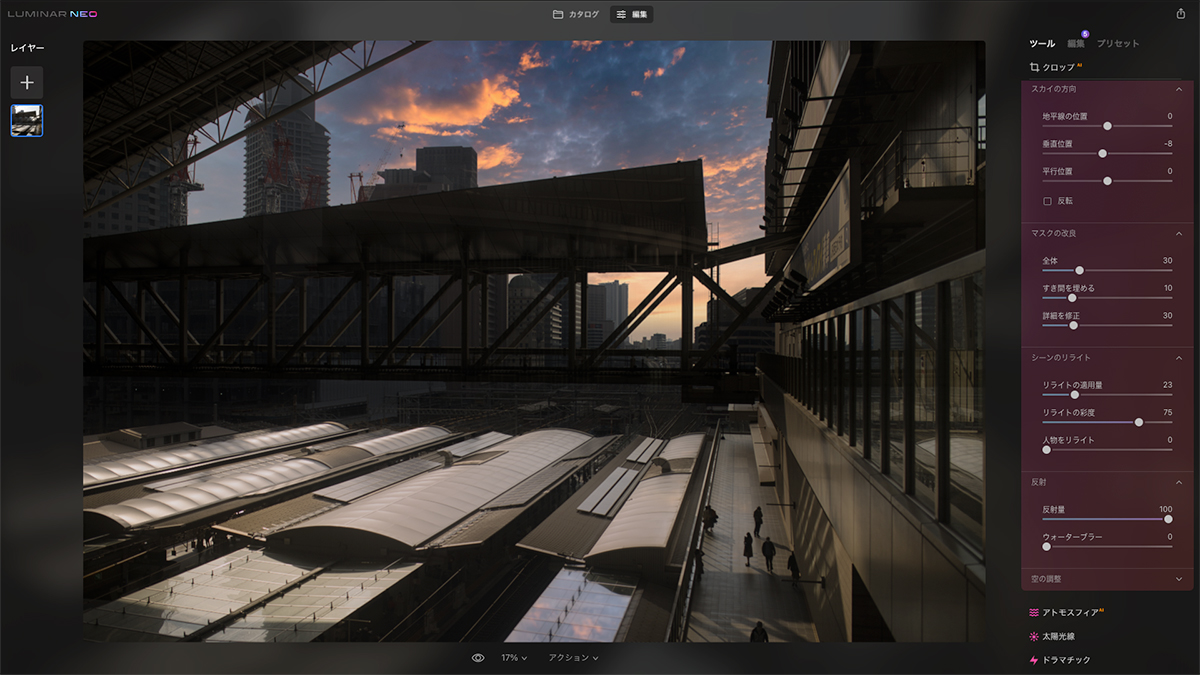
よくよく見ると写真の下部の鏡面部分にもスカイAIで適用された写真が反映しています。
反射はこの反射具合を調整することができる機能です。
アトモスフィアAIについて。
アトモスフィアAIは空に霧を追加できる機能です。
モード:霧の種類の切り替え。
適用量:霧の量を調整する。
濃度:霧の濃度を調整する。
明度:霧の明度を調整する。
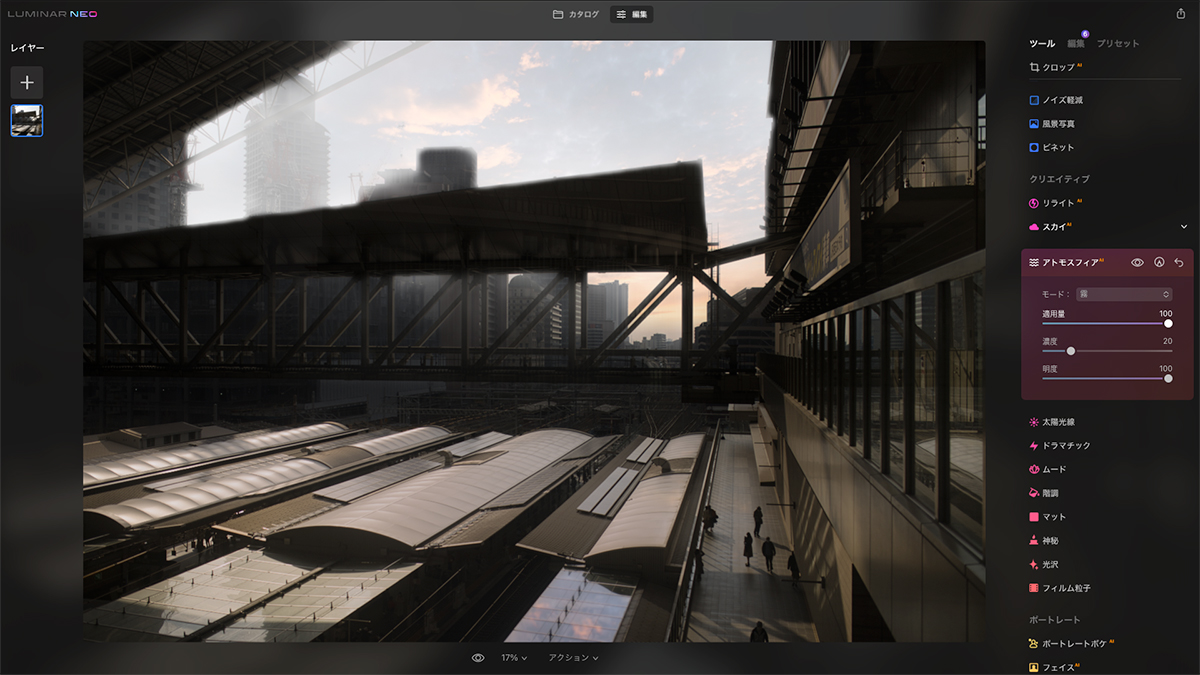
分かりやすいように適用料を最大にしてみました。
空に霧がかかったような効果を追加することができます。
AIがしっかり空を認識し、違和感が可能な限り出ないように霧がかっているように感じます。
太陽光線について。
太陽光線はAI機能はありませんが、僕はとても面白い機能だと思いますので紹介です。
太陽光線は写真に違和感のないように太陽光線を追加することができます。
太陽の位置を指定:太陽を写真に追加する。(エフェクトの長さやにじみを調整)
太陽の設定:太陽の半径、光の範囲、光の量を調整する。
光線の設定:太陽光線の数を調整する。
暖かさ:太陽の暖かさ(色温度)を調整する。

「太陽の位置を指定」を選ぶと、上記の写真のような効果を追加できます。
これをドロップ&ドラッグすると・・・
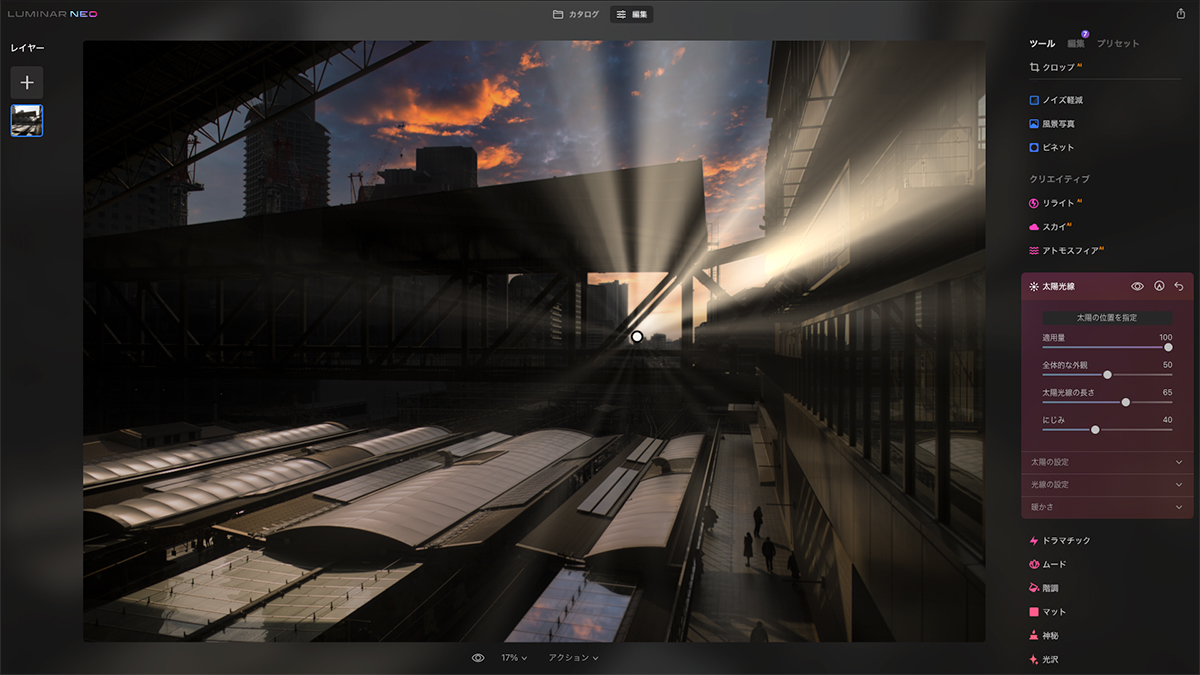
AIがビル群を認識し、太陽光線のエフェクトの効果を調整してくれます。
これにはちょっとびっくりです。
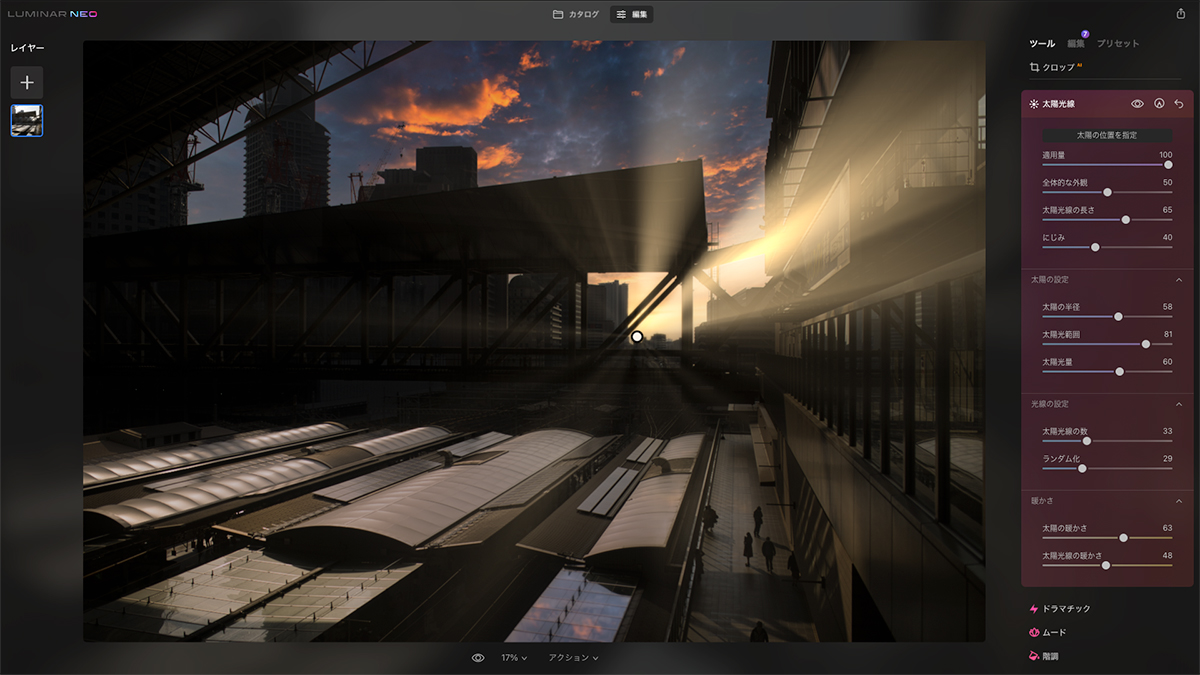
あとは太陽光線のエフェクトを調整しましょう。
最終こんな感じで仕上げました。
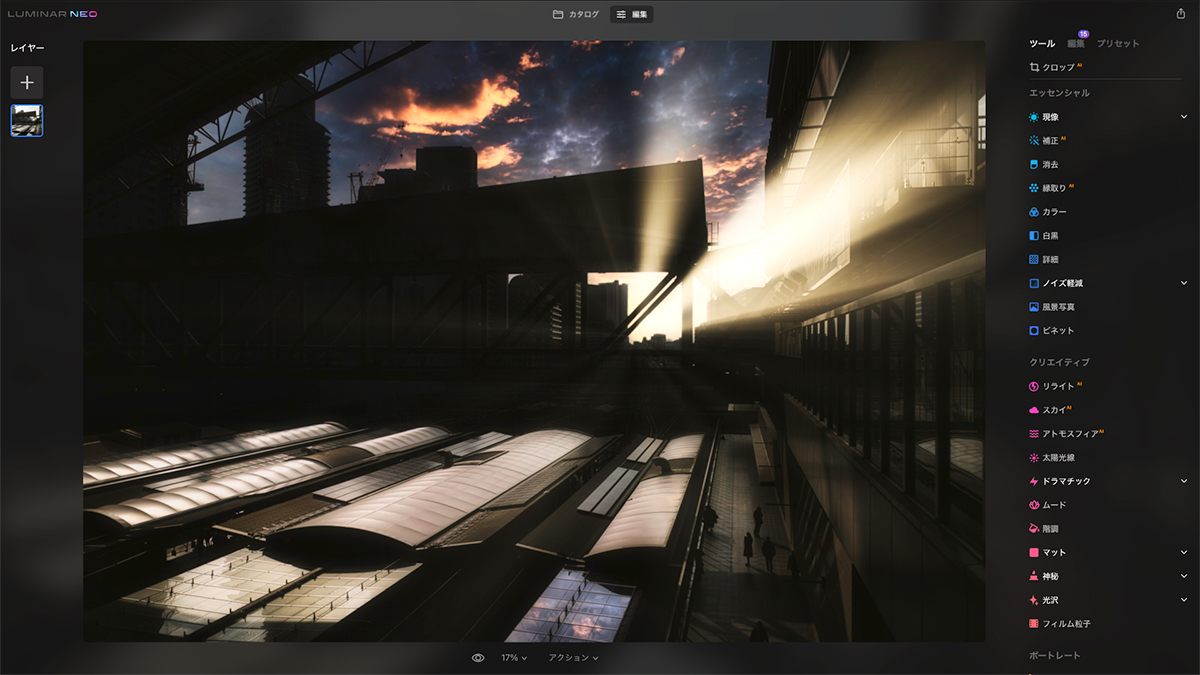
最終仕上げた写真がこちらです。
AI以外の項目(ドラマチックや光沢など)も微調整しました。
Luminar Neoは今回紹介した項目以外もとても優れた機能があるのでぜひお試しください。
Luminar Neoの購入方法とダウンロード先は下記の記事にまとめています。
(割引できるプロモーションコードもありますよ!)
対象期間内であれば返金にも応じてくれるようです。
まとめ。とにかく触っていて楽しい!
普段、Lightroomを利用している僕にとってはとても新鮮な気持ちになりました。
Luminar Neoは触っていてとても楽しいソフトです。
ちょっと楽しくRAW現像したい方、初心者の方、時短で作業したい方にはとても向いていると思いますので、ぜひ試してみてください。
それでは!
▶︎Luminar Neo(ルミナーネオ)の最新情報!6つの革新的特徴について。
▶︎Luminar NEOとAIの違いは?5つの注目すべきポイントについて。
▶︎Luminar Neoが発売!購入方法とインストール手順について詳しく。