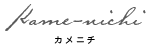いよいよLuminar Neo(ルミナーネオ)の発売が近づいてきたところで、skylum社からLuminar neoのメディア評価版をいただきましたので、早速試してみました。
※追記
【2022年2月17日にLuminar Neoが発売されました!!】
決められた期限内であれば返金対応もしてもらえるそうなので、体験版として試すのもいいですね。
ダウンロード先は下記記事にて。
このメディア評価版では、
・ダストスポット(ごみ)の除去機能。
・電線の除去機能。
・リライトAI
を実際に試すことができたので、記事にしたいと思います。
※メディア評価版なので、今後インターフェイスが変更することがあると思いますのでそこはご了承ください。
その前にLuminar Neoで何ができるかざっくり知りたい。
Luminar Neoについては別記事に最新情報をまとめていますので、ざっくり何ができるのかは下記に記事をまとめています。
▶︎Luminar Neo(ルミナーネオ)の最新情報!6つの革新的特徴について。
また、Luminar Neoとすでに発売されているLuminar AIとの違いを知りたい方は下記に記事をまとめています。
▶︎Luminar NEOとAIの違いは?5つの注目すべきポイントについて。
インターフェイスについて。
早速、Luminar Neoを立ち上げてみました。
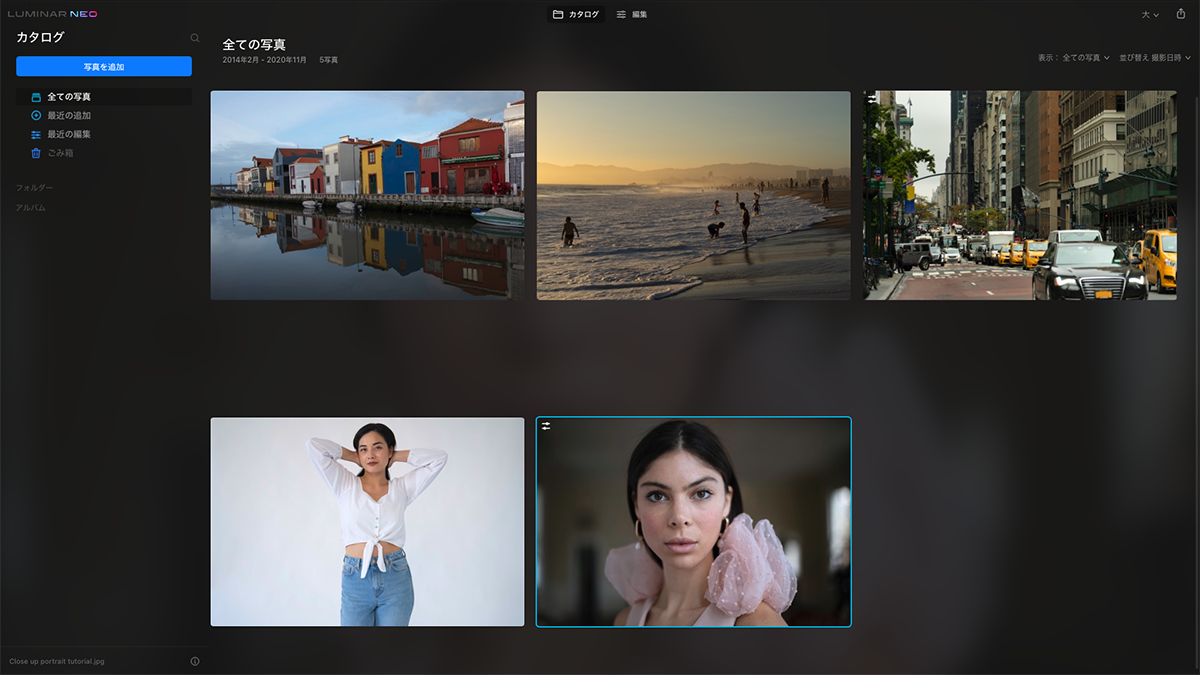
Luminar AIはサイドメニューが右側でしたが、Luminar Neoは左側に移動しました。
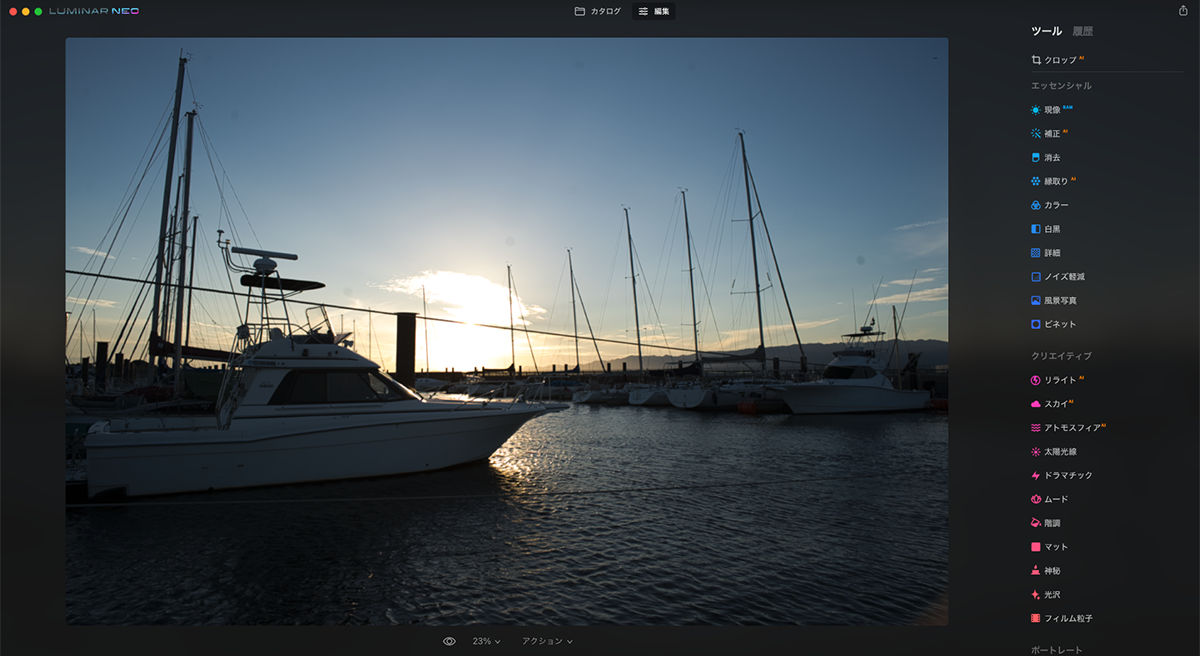
写真を展開してみました。
この画面はLuminar AIと同じくサイドメニューが右側にあります。
項目はLuminar Neoはいくつかの項目の追加が確認できました。
それでは早速、使っていきたいと思います。
ダストスポット(ごみ)機能を試してみた。
まずはダストスポット機能についてです。
これは写真に映り込んでしまった水滴、ゴミなどの影響で映る黒い影をAIが認識し、ボタン一つで除去してくれる機能です。
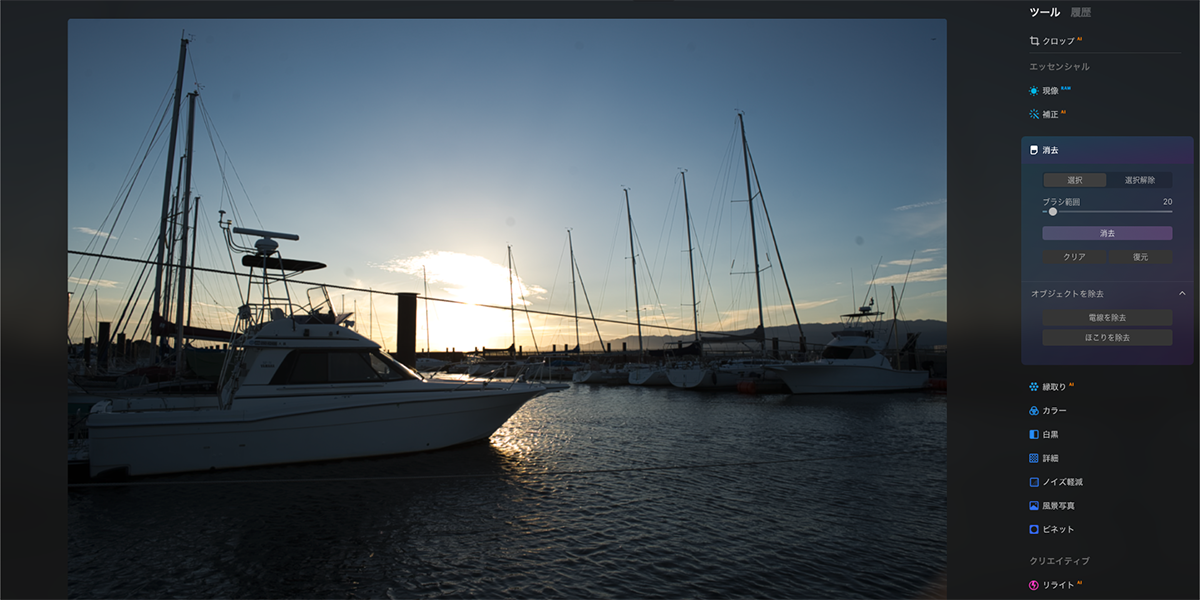
「消去」という項目がありますが、こちらでダストスポットの除去機能が使えます。
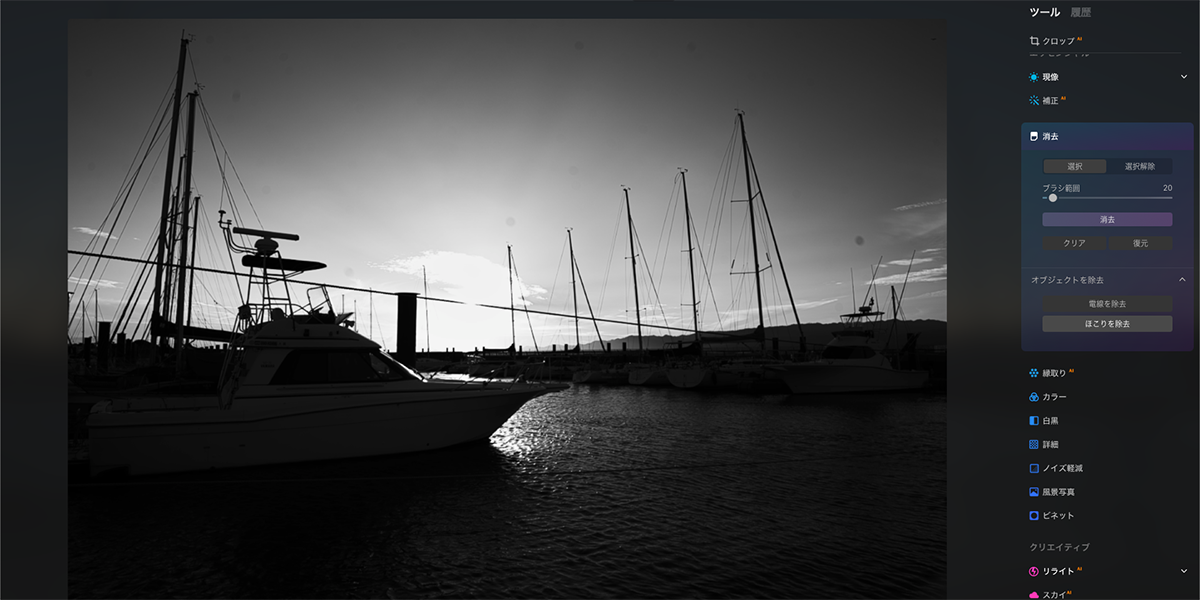
ダストスットを見やすくするために写真をモノクロに変更します。
黒い点がダストスポットですね。
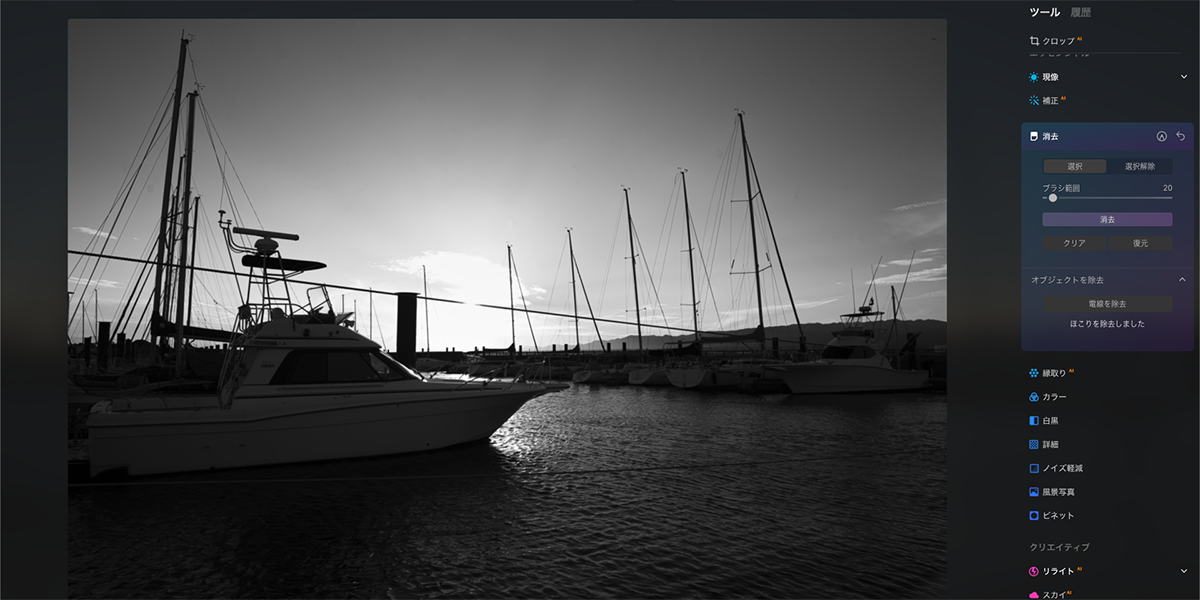
ダストスポット機能を使ったあとです。
ダストスポットが消えています・・・と思いましたが、

写真の左上にわずかにダストスポットが残っていますね。
「被写体に近い」や「被写体に囲まれている」のはAIで「これはダストスポットだ」と認識しにくいかもしれません。
けど、Lightroomでいえばスポット修正を選択しなくていいので、作業効率がかなり短縮されました。
電線の除去機能を試してみた。
これは写真に映る「電線」をAIが認識し、ボタン一つで除去してくれる機能です。
ダストスポットと同じ「消去」という項目の中に、そのボタンがあります。

写真はこちらを用意しました。

見えている電線が非常に分かりやすかったせいだと思いますが、綺麗に電線が除去されています。
これも作業効率が上がるのでとても嬉しい機能です。
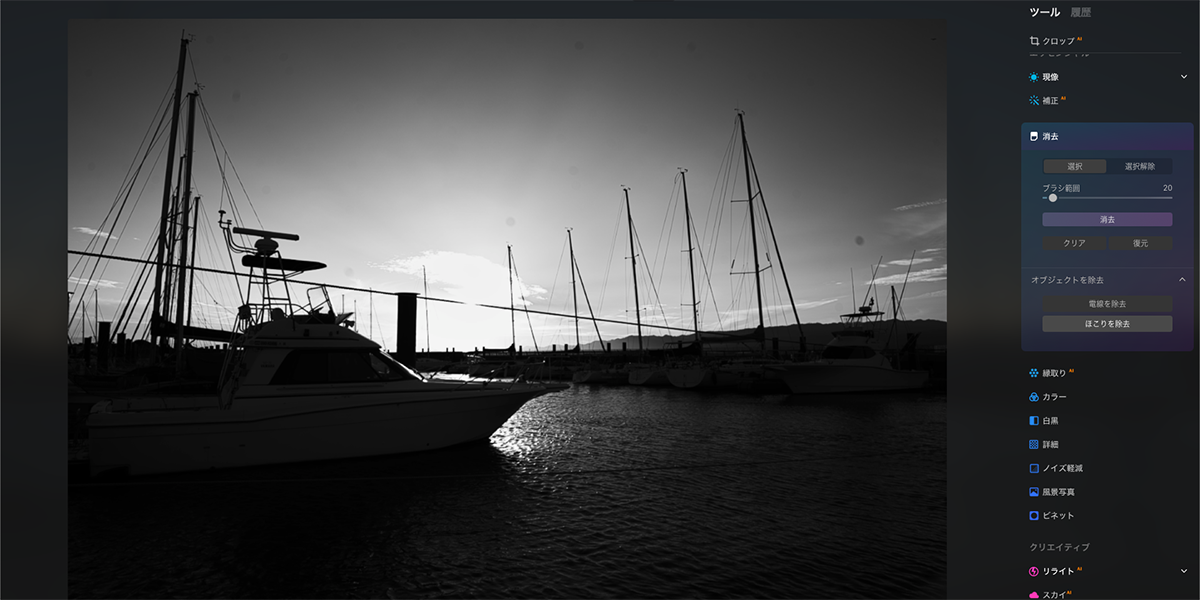
ここでちょっと意地悪がしたくなり、ダストスポット機能で使用した写真に電線除去機能を試してみました。
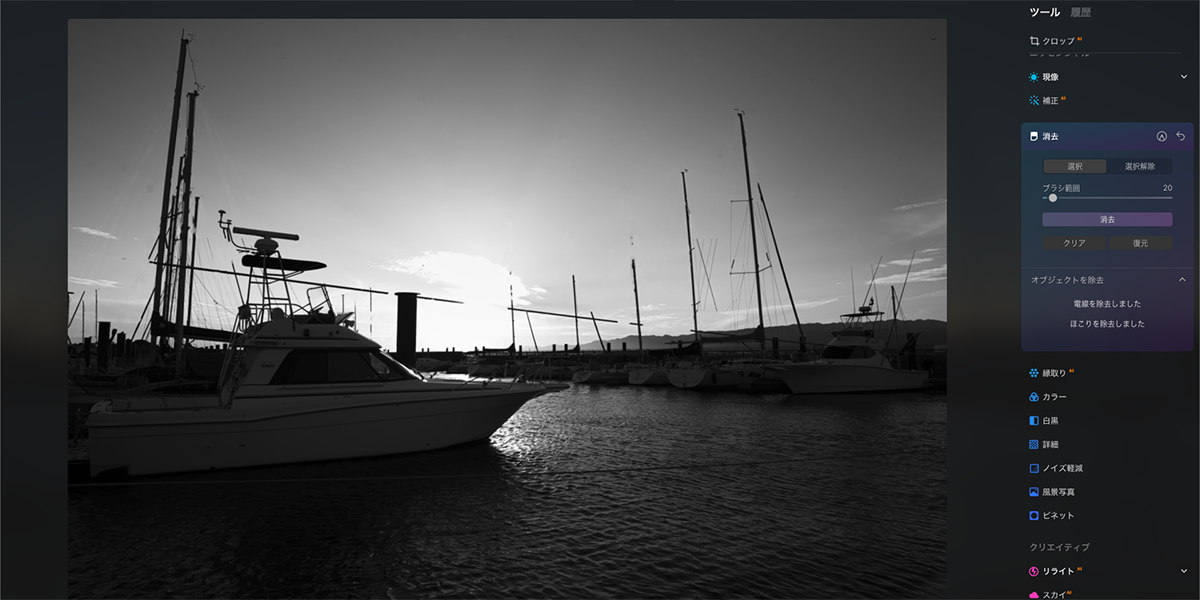
AIは「空に映る細い線」を全て電線と認識しているような感じがします。
また、複雑に絡み合う線は処理が難しいようです。
リライトAI機能を試してみた。
リライトAI機能は「室内や逆光での暗い写真を明るくする機能」です。

リライトAIの項目は専用に用意されています。

■近くの明るさ
被写体だけを認識し、明るさの調整をすることができました。
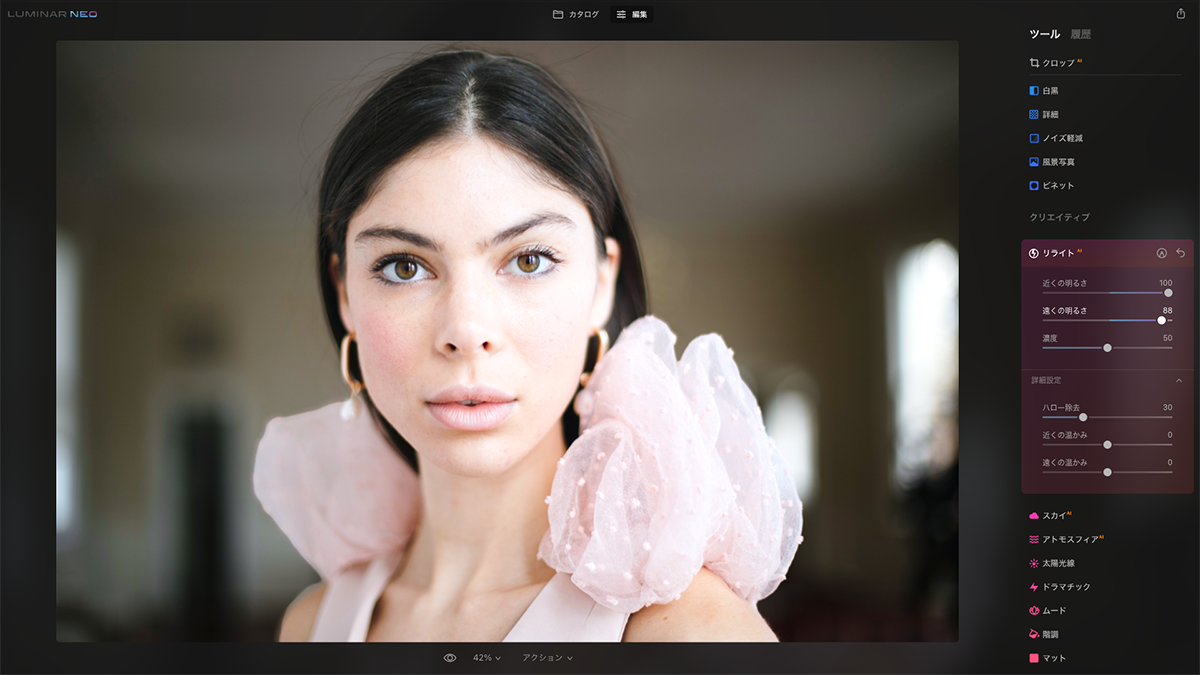
■遠くの明るさ
背景だけを認識し明るさを調整することができました。

女性の髪の外側に影を確認することができます。
このせいか「被写体と背景が合成されたような写真」に見えてしまいますね。
「近くの明るさ」と「遠くの明るさ」を微調整し、合成写真に見えないようにバランスを取る必要がありそうです。

■近くの温かみ
近くの被写体のホワイトバランスを調整するような感じです。
写真はスライドバーをマイナスに振っています。
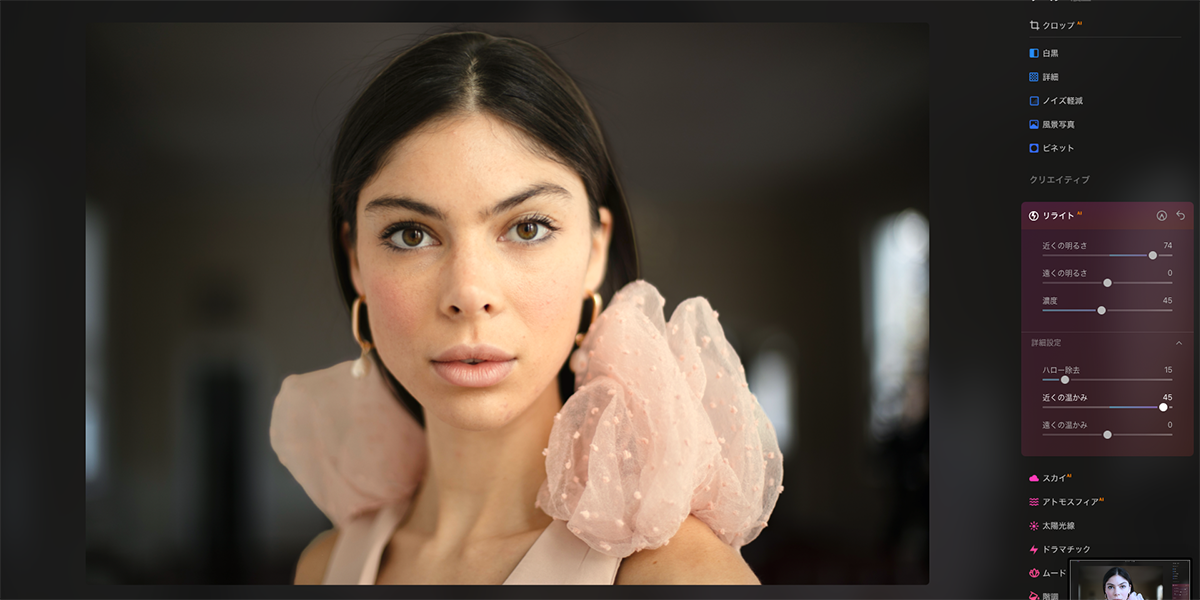
近くの温かみをプラスに降ってみました。
色味の微調整が可能です。

■遠くの明るみ
マイナスに振ってみました。
なぜか近くの被写体も色味に影響がありました。
ここは今後機能が改善されていくのか、Luminar Neoが正式に発売されてから試していきたいと思います。
Luminar Neoもプラグインとして使用できそう!
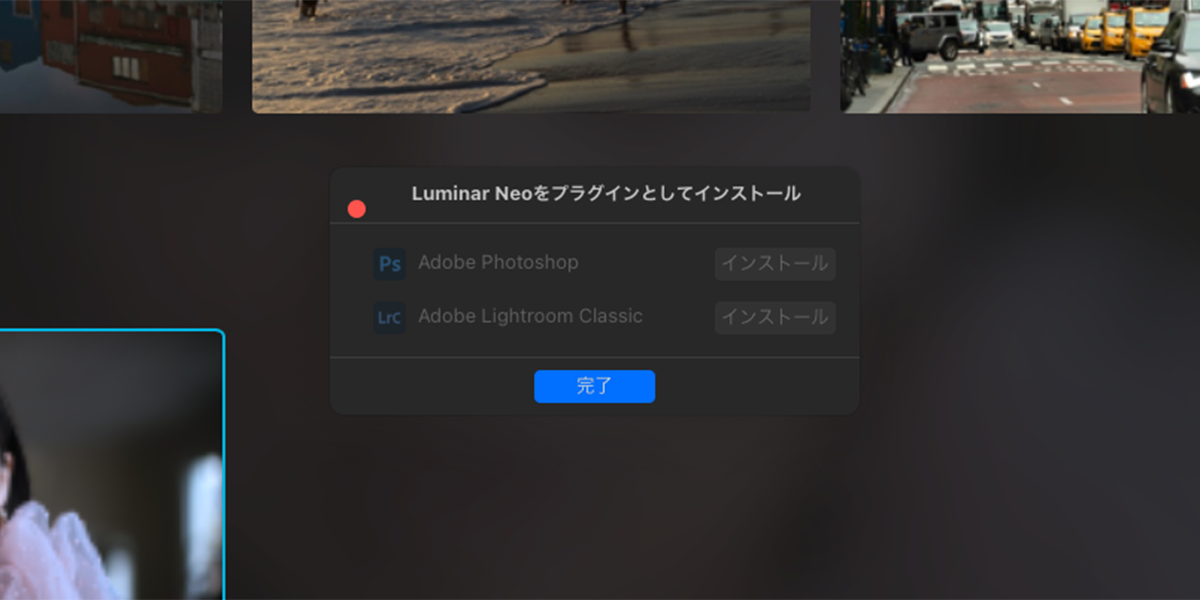
Luminar NeoもLightroomやPhotoshopのプラグインとして使用できそうです。
これはとても嬉しい。
Luminar AIとLightroomを組み合わせて使う、僕には嬉しい機能です。
まとめ。
やはり新しいソフトを触るのはとても楽しみですね。
改めて、Luminar Neoがダウンロードできる記事を貼っておきますね。
僕はすでにLuminar Neoを予約していますが「AIによるRAW現像を試してみたい」Luminar AIを試してみましょう。
やっぱりLuminar AIの方が気になる方は体験版もありますし、もし気に行ったら僕専用の割引コードも用意していただいていますので、下記のリンクからぜひご利用ください。
それでは!
▶︎Luminar Neo(ルミナーネオ)の最新情報!6つの革新的特徴について。
▶︎Luminar AIをレビュー!簡単に素早く写真を修正するならベストな写真修正ソフト!
▶︎【割引コードあり】Luminar AIの購入方法とインストールの手順について。