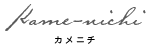カメラを初めてまもない多くの方は、きっとこう思うはずです。
・少しでも綺麗な写真を残したい。
・憧れのあの人のような綺麗な写真を残したい。
そんな方に今すぐにでも挑戦してほしいのはRAW現像です。
カメラに慣れ親しんでいる人、生業としている人の多くはRAW現像しています。
必要なのは下記のものだけです。
・カメラ(RAWデータで保存できる)
・RAW現像ソフト(有料&無料)
・パソコン
RAW現像は写真の表現の幅を大きく広げることができます。
この記事はRAW現像に挑戦しようとしている、またRAW現像のやり方について知りたい方向けです。
[speech_balloon_right1 user_image_url=”https://kame-nichi.com/wp-content/uploads/2021/07/twitter_icon.jpg” user_name=”nobuki”]カメラ初心者こそ、RAW現像を初めてほしいと思います。[/speech_balloon_right1]
RAW現像とは。

まず理解して欲しいのはRAW現像するのには、カメラで撮影した写真をRAWデータで保存する必要があります。
カメラができる写真の保存形式は下記の2つがあります。
・Jpeg・・・WEBやSNSに表示できる。プリントもすぐできる。
・RAW・・・生データとも言われる。Jpegのようなことができない。
これだけだと分かりにくいと思うので、JpegとRAWの代表的な違いを表にまとめました。
| Jpeg | RAW | |
|---|---|---|
| 画質の綺麗さ | 綺麗。 | Jpegよりさらに綺麗。 |
| 写真の大きさ | 小さい。 | 大きい。 |
| 写真を加工時の劣化 | ほぼなし。 | あり。 |
| ホワイトバランス | 撮影時に決定、変更できない。 | 撮影後に変更できる。 |
| 保存 | 一度保存したら戻せない。 | 保存しても戻せる。 |
| 表示 | WEBブラウザー、スマホで表示できる。 | 専用ソフトがいる。 |
RAWの方が記録できる情報量が多いため、できる幅が広い事が分かると思います。
よって、写真をしっかり取り組んでいる方や生業としている人は「RAW」で撮影をしているというわけです。
そしてこの「RAW」のデータをどのような専用ソフトでも見る事ができるように編集することを「RAW現像」と言います。
RAW現像を学んでいくと、好みの写真に仕上げることができるようになります。
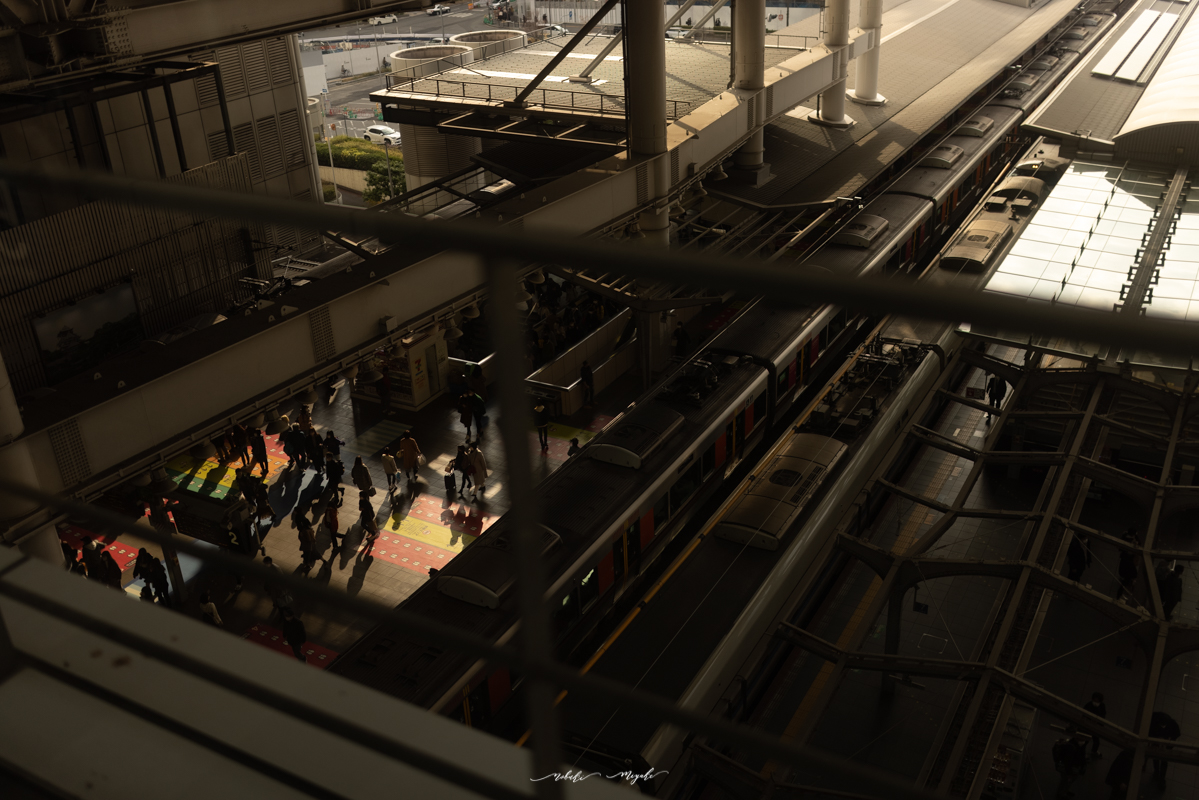
この写真は撮影したままで、RAW現像をしていません。
こんな感じの写真が・・・
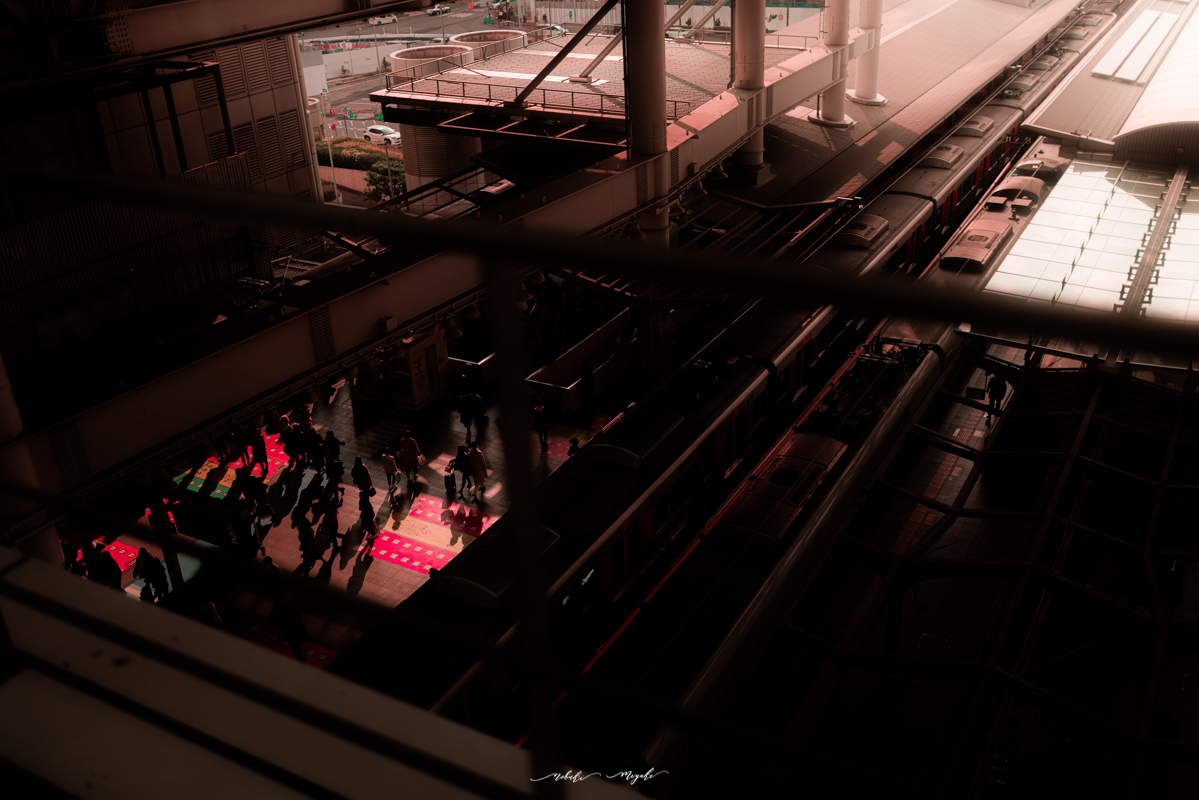
このような感じに。
RAW現像ができるようになると、写真の画質を破綻させることなく、明暗をより強調し、色味を変更しています。
「画質を保ち、綺麗な写真を残すことができる」ため、写真にしっかり取り組みたい人こそRAW現像に挑戦してほしいと思います。
カメラでRAW設定をする。
まずはカメラの写真の記録形式をRAWに変更しましょう。
概ね最近のカメラならRAWでの保存は可能です。

カメラメーカーにより項目名が異なりますが「写真の記録画質」があると思います。
※写真はキヤノンのEOS R5。(記録画質項目)
カメラにRAW設定があれば、RAW撮影は可能です。
まずはRAW設定に変更し、撮影するようにしましょう。
RAW現像に必要な準備について。
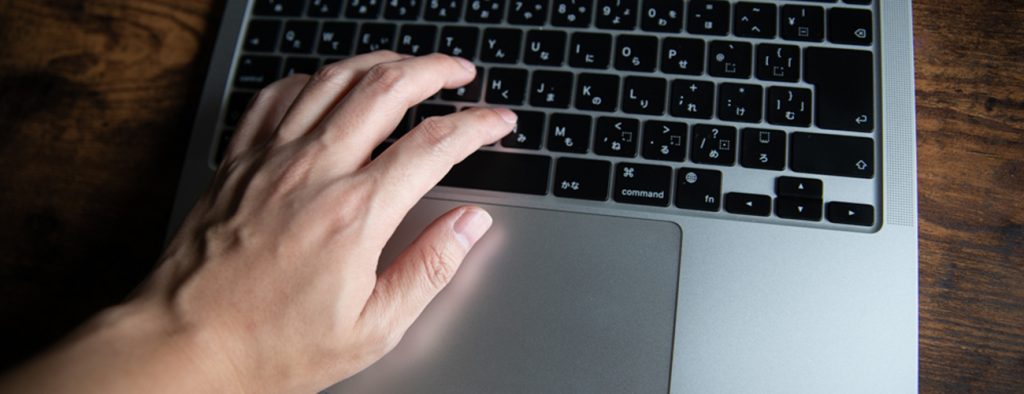
撮影したRAWデータは下記のモノが揃えば、RAW現像ができます。
・RAW現像専用ソフト。
・パソコン
それでは各項目を見ていきます。
無料のRAW現像ソフトについて。
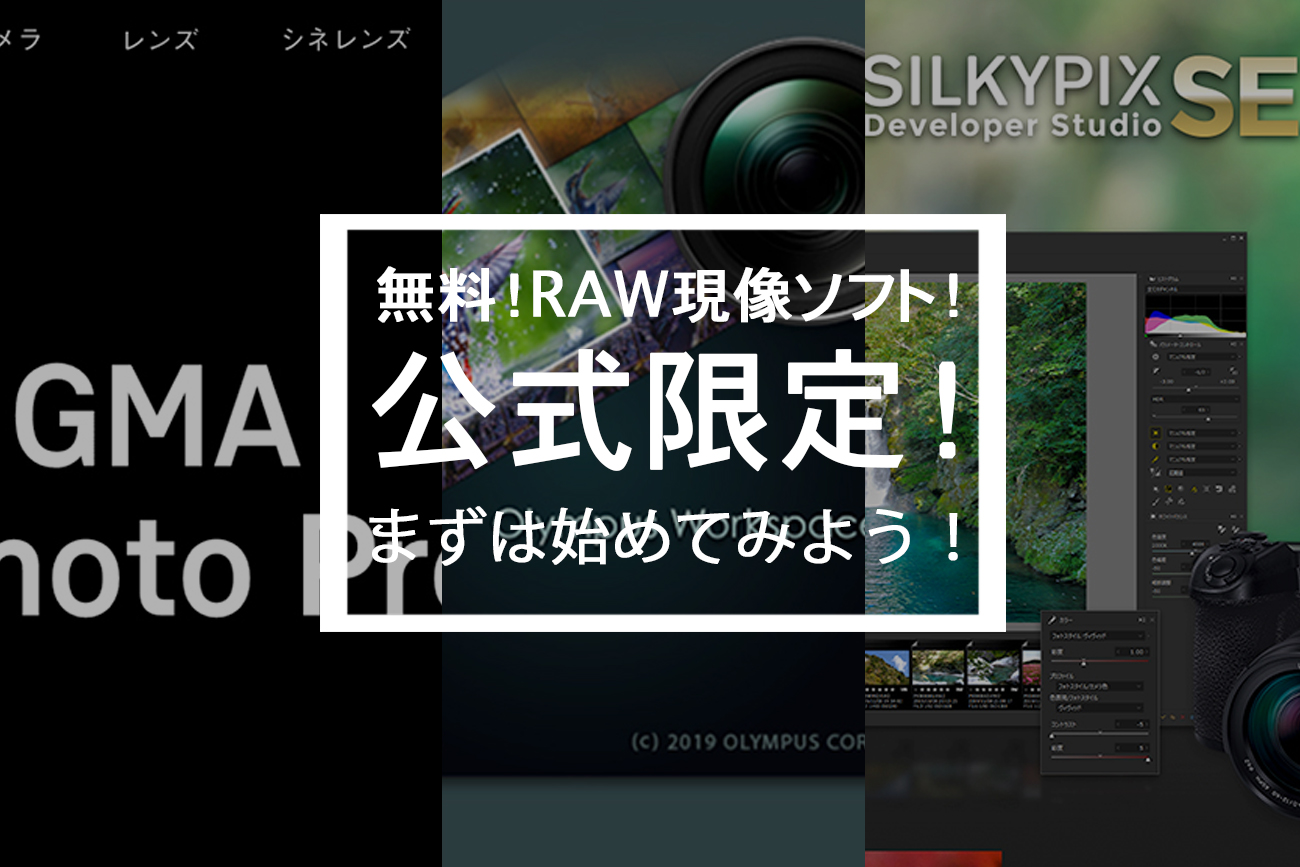
RAW現像には専用ソフトが必要です。
専用ソフトがないと現像どころか、写真を見ることもできません。
けど、安心してください。
各カメラメーカーは概ねRAW現像ソフトを用意しています。
例えば、
・キヤノン・・・Digital photo professional(DPP)
・ニコン・・・Capture NX-D
・ソニー・・・Imaging Edge
これらはカメラメーカーが開発したRAW現像ソフトです。
ただ、注意しないといけないのが、お使いのカメラメーカーと同じRAW現像ソフトを使用する方が望ましいです。
詳細については別記事にまとめていますので、参考にしてください。
有料のRAW現像ソフトについて。
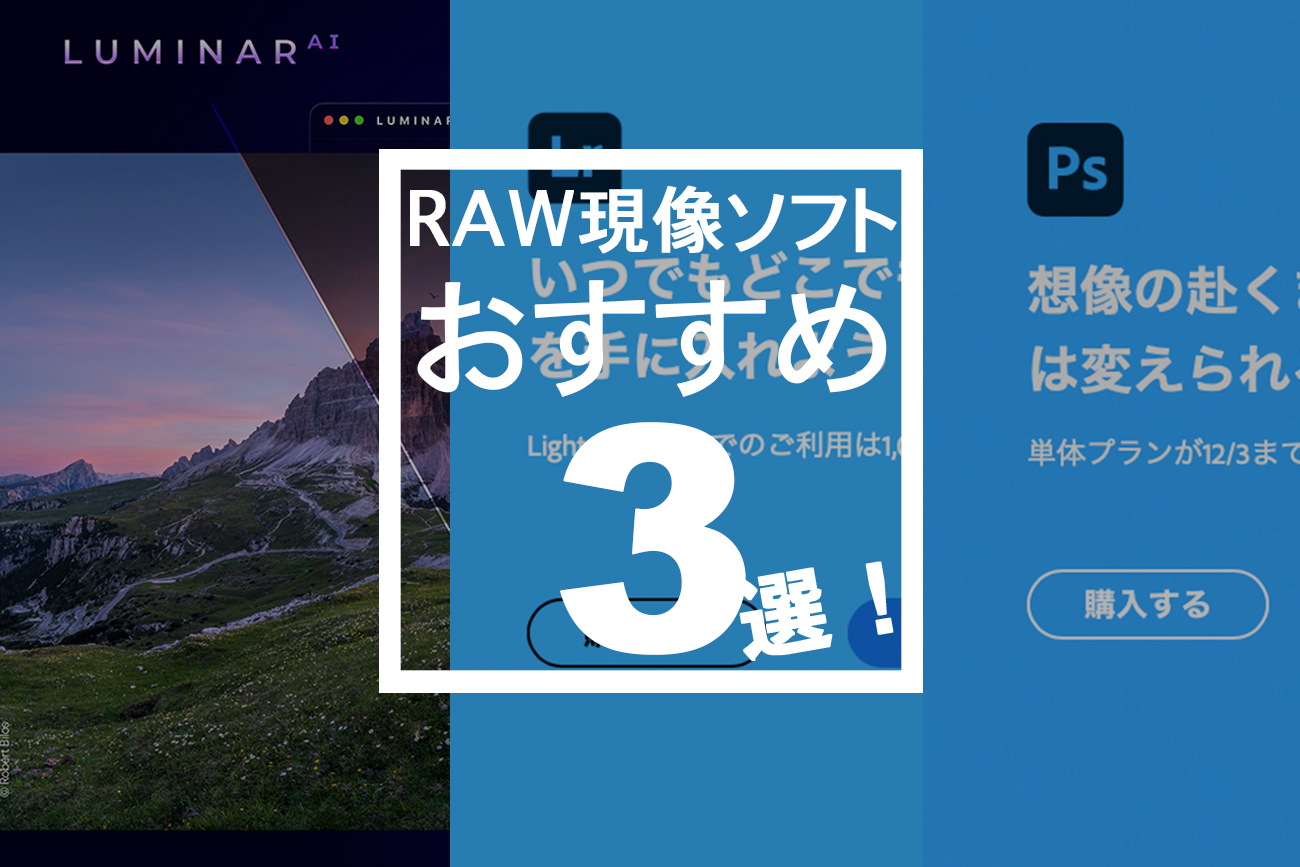
ある程度、RAW現像についての感触を試した後は別のソフトを試すのがいいでしょう。
なぜなら、インターフェイスや動作スピード、写真の管理形式の便利さなどはソフトにより異なるからです。
RAW現像は大量の写真を取り扱うことが多いです。
なるべく、自分に合ったRAW現像ソフトを使用した方が効率面を考えると望ましいです。
下記のRAW現像ソフトは有償で僕が使用しているRAW現像ソフトです。
・Lightroom
・Luminar AI
・Luminar Neo
Lightroomは多くのユーザーに使用されている鉄板のRAW現像ソフトですね。
多くの方が利用しています。
Luminar AIやLuminar NeoはAI機能を利用した新しいRAW現像ソフトで、自動で人や空などを認識し、RAW現像作業を快適に行うことができます。
これらの記事については下記記事にまとめています。
Luminar AIやLuminar Neoを購入するなら僕専用の割引コードを開発会社から用意してもらっていますので、利用ください。
どのRAW現像ソフトも試用期間ありでダウンロードして試せるのでまずはどんな感じなのか触ってみるのがいいでしょう。
Luminar AIとLuminar Neoは買い切り型で購入でき、今時のRAW現像ソフトなので特に初心者の方にはおすすめです。
パソコンについて。

最近はRAW現像は一部専用ソフトでスマートフォンでもできるようになりました。
ただ、僕はパソコンでのRAW現像がおすすめです。
・ディスプレイを使えば大きな画面で細かな現像が行える。
・キーボードやマウスを使うことで作業効率がいい。
・大量の写真を現像するのにも疲れにくい。
これら3点のメリットがあります。
とはいえ、今持っているパソコンで快適な作業ができるかは、パソコンのスペックやRAW現像ソフトの推奨環境により変わります。
いくつか紹介したRAW現像ソフトに体験版がついているので、お持ちのパソコンで動作するのか確認するのが良いでしょう。
体験版を試した結果、動作が重く快適なRAW現像ができないのであれば、パソコンの新調も視野に入れていいと思います。
どんなパソコンが良いかは下記の関連記事を参考にしてください。
SDカードやCFカードについて。

RAWでの写真を始めた時に下記のことが発生したら、SDカードやCDカードの追加購入が必要です。
・シャッターを連写したあと、なかなか写真がカメラ液晶に表示されない。
・すぐにSDカードやCDカードがいっぱいになる。
・SDカードからパソコンに写真を移動させる時に遅すぎる。
RAWデータは情報量が多いため、Jpegデータより、写真一枚あたりの容量が大きいです。
よって、上のようなことが発生する可能性があります。
少なくとも1日撮影するなら32GB以上の容量が必要と思います。
とはいえ、どんなモノでもいいかというとそうではありません。
写真に適したSDカードやCFカードを選ぶ必要があります。
もし追加購入するのであれば下記の記事を参考にしてください。
外付けのHDDやSSDも検討しておいた方がいいかも。
RAW現像は容量が多いため、使っているパソコンの容量を大きく使います。
ちなみに僕は下記のように写真を運用しています。
【パソコン】
・SSD(1台目):RAW現像ソフトがインストールされている。
・SSD(2台目):撮影直後の写真を保存、RAW現像している。
・HDD(1台目):現像完了後のRAWデータを一時保存。
【外付けドライブ】
・HDD(複数):パソコンのHDDに保存されたRAWデータのバックアップ。
このような運用ですね。
現像の効率を考えると、SSD内のRAWデータを現像した方がいいです。
現像後のHDDは保存するだけなので、安いHDDでの保存がおすすめです。
僕は外付けのHDDは下記のバッファロー製を使っています。
コスパがかなりいいです。
外付けもSSDを検討するならこのようなものもあります。
まとめ。まずはRAW現像を試してみよう!
表現の幅を増やしたいなら今すぐRAW現像を学んでいった方がいいと思います。
特にカメラ初心者さんは、写真熱が最高に高いと思いますので、その熱のまま早くRAW現像を学んでください。
きっと憧れのあの人のような写真が撮れるようになると思いますし「あ、この表現、こう現像していたのか」と気づきも多いでしょう。
それでは!
▶︎Lightroom Classicの機能紹介!RAW現像するならベスト!
▶︎Luminar AIをレビュー!簡単に素早く写真を修正するならベストな写真修正ソフト!
▶︎写真加工用のパソコンの選び方。3つのチェックすべきポイント。
▶︎カメラ用SDカードを容量だけで選んでない?注目する3つのポイントとおすすめ商品をお伝えします。